Windows 10 - Как да стартирате програмата като администратор

Днес ще разгледаме няколко прости начини за показване на програмата като администратор в Windows 10. Да вземем например най-известните програмата Speccy, предназначена да събира информация за хардуера на компютъра, и погледнете как да го стартирате в името на администратора по различни начини.
Стартиране на програми от менюто Start, списъкът с приложения
Отворете менюто Start с помощта на съответния бутон в левия край на лентата на задачите, или с помощта на бутона с изображение на Windows лого (Win ключ) на клавиатурата. Намерете в списъка на приложения Speccy папка и да го отворите, като кликнете. Кликнете върху иконата на програмата кликнете с десния бутон и от контекстното меню изберете "Advanced" => "Run като администратор".
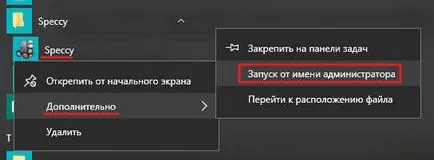
По този начин ще може да работи с повишени привилегии, който и да е на разположение на началния екран приложение.
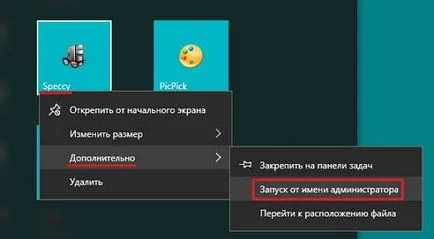
Стартиране на програми с пряк път на работния плот
Стартиране в режим на администратор приложение, етикет, който се намира на десктопа, се извършва в две кликвания на мишката. Просто кликнете с десния бутон върху прекия път и да изберете желаната програма в менюто "Run като администратор" опция.

Създаване на софтуер за непрекъснато тече с администраторски права
За правилното функциониране на отделните приложения, те трябва постоянно да работи с администраторски права. Чрез промяна на някои параметри, можете да конфигурирате приложението да се изпълнява винаги с тези права. Помислете за начини за изпълнение на тази корекция.
Настройване на свойствата на пряк път
Щракнете с десния мишката върху иконата на програмата и изберете "Properties" от менюто. В прозореца със свойства на, отидете на раздела "Shortcut" и кликнете върху бутона "Разширени".
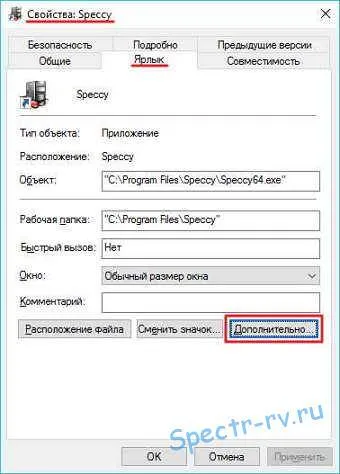

Регулиране на настройките за съвместимост
Отворете прозореца на прекия път на програмата Properties от контекстното меню и отидете на "Съвместимост" в раздела. Проверете в квадратчето до елемента "Пусни тази програма като администратор".
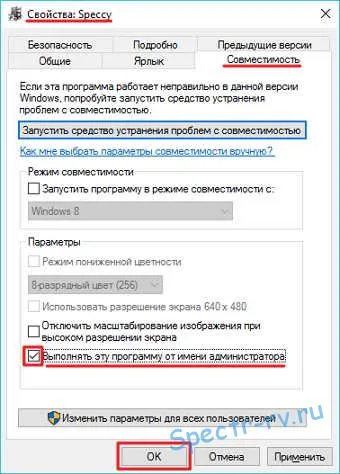
Quick Launch бърза команда като администратор
За да стартирате командния ред в режим на администратор, в допълнение към методите, описани по-горе, има и друг прост вариант за бързо стартиране.
Щракнете с десния бутон върху бутона "Start" (комбинация от натиснете Win + X на клавиатурата). Изберете "командния ред (администратор)" в менюто.
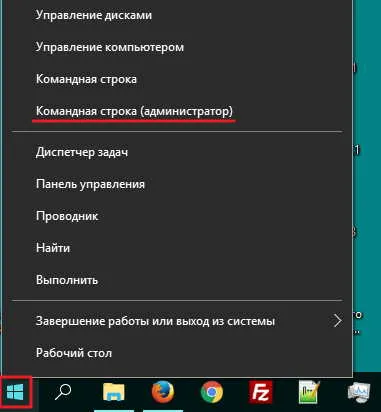
Ето как, като се използват методите, описани по-горе, можете да стартирате всяка програма като администратор. Това е всичко. Благодаря ви за вниманието.
Също така ви препоръчвам да прочетете:
Списъкът на свързаните Постове Plug-in, предоставени Ви YARPP.