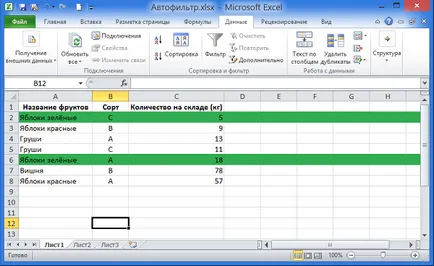Сортиране и филтриране на данни в цвят в Excel 2018
Преди да започнем да говорим за сортиране и филтриране на данни на цвят, нека да погледнем таблицата, което ни служи за пример. Концентрирайте вниманието си върху клетките с заглавията, но в по-голяма степен върху бутоните Автофилтърът в същите тези клетки.
Ние разглеждаме бутоните изглеждат и да разберат, че Смарт бутон Филтър клетка с колоната позиция "C" е значително по-различно от бутоните на клетъчни заглавията "А" и "Б" колоната:
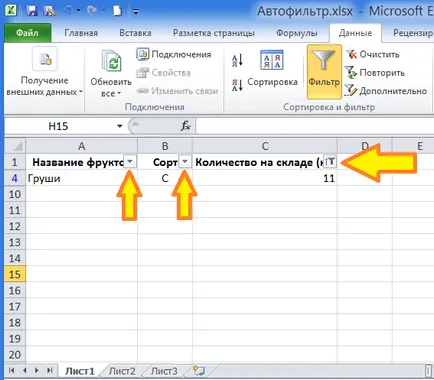
С поглед към бутоните в клетките, ние можем дори визуално се определи кой отбор сме били дадени AutoFilter.
Наличието на малки тънки стрелките "нагоре" или "надолу", ни казва, че е дал на команди "Сортиране". Иконата за присъствие на бутона "фуния", ни разказва за филтриране (по избор) за някои данни знаци.
Тук възниква въпросът: Това, което наистина трябва да бъдат сортирани, а дори и на едни и същи данни за филтриране, или още едно нещо да се направи?
Това е нашето внимание към иконите на контрола върху бутона е допълнителен процес на филтриране и сортиране на данните, както и за себе си, също.
И нека да, и да се каже, че ние разбираме от сортиране на вътрешния пренареждане на данни в таблица (списък). И чрез филтрация, - избор на определени данни от целия им спектър.
Е, сега преминете към сортиране и филтриране по данни за цвета.
Цвят на запълване, което можем като шрифт, а самите клетки. Ако наистина искаме да, тогава шрифта и клетката едновременно. Използвайте цветове можем да за случая, а именно да сортирате и филтрирате данните, добре, просто за красота. Всичко зависи от това какви проблеми трябва да решим и защо правим това или онова.
Да вземем за пример на всички същите признаци, помислете два подхода към цвета на клетките и тяхното съдържание.
Първо разберете за себе си на мястото на палитра на цветове и начините, по които ни водят към тях.
Първо, за да се случи нещо, което трябва да се изолират клетките. Ние правим този избор, поставяйки курсора върху желаната клетка и щракнете с левия бутон на мишката веднъж, добре, и след това да започне пътя си към палитрата:
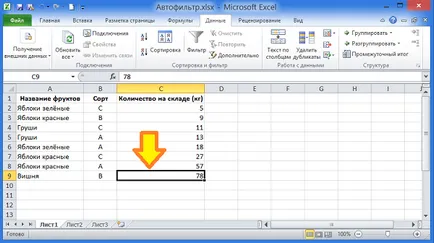
В действителност, ние ще разгледаме два основни начина да не само специфични за палитра от цветове и форматиране на клетките като цяло. Като цяло, клетка форматиране включва не само някаква промяна в ширината на клетката и височината с пускането на своите граници като правоъгълници, но и всички възможни действия (редактиране, форматиране) на данните, които се съдържат в него.
Основната клетка форматиране на "дистанционно управление" е в "Начало" в раздела:
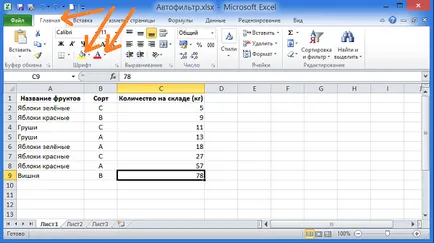
При кликване върху стрелката до "Bucket", ние ще се отвори работа прозореца на цвят за запълване на клетките и щракнете върху стрелката до иконата под формата на буквата "А", разкрива оцветяване на данни операционна прозорец, които са разположени във вътрешността на подчертано (удебелен черен кадър) клетка. Цвят на запълване, ние можем да веднъж повече клетки трябва само да ги изберете по-рано. Ако искаме да се запълни в цвета на няколко последователни клетки (независимо дали е в ред или колона), а след това ние трябва да си помогнете сами по време на избор, като задържите клавиша Shift. Ако не се секретира от клетките в един ред, държейки помощта клавиша Ctrl. На мястото на такива изхвърляния, ние говорихме много.
Нека Напълнете всеки цвят, избран клетка "C9":
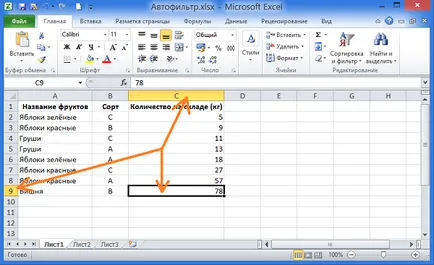
Scholknem върху иконата "кофата" на стрелката и пред нас ще се отвори прозорец с палитра:
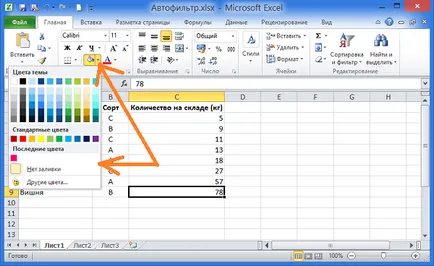
В тази работа прозорец с палитра от цветове, като движите мишката върху стрелката на цветни квадратчета, а ние избирате цвета на запълване на клетката. В същото време ние да гледате дисплея на цветове в избраната клетка:
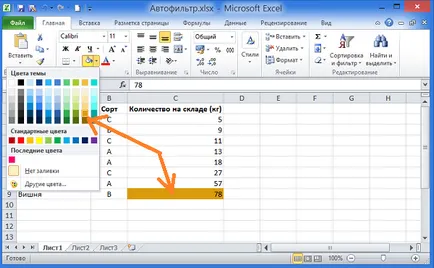
След като взе решение за избор, на scholknem на квадрат-цвят и избраната клетка ще бъдат боядисани:
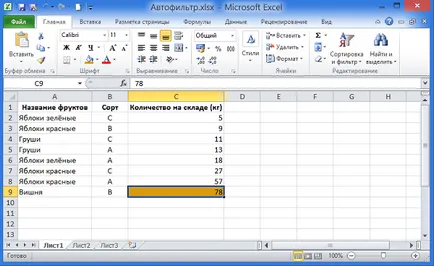
Както и ние действаме, когато ще се боя съдържанието на избраната клетка (данни). Само че този път, като кликнете върху стрелката до иконата на "А":
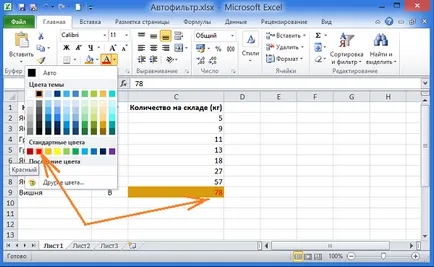
Всичко това, което сега се разглежда, можем да направим с име "Format Cells" в операционната прозореца. За да се отвори този прозорец, давайки ни възможност да се съдържа в него, трябва да кликнете върху малката стрелка в долния десен ъгъл на секцията "Font" отгоре раздела на менюто "Начало":
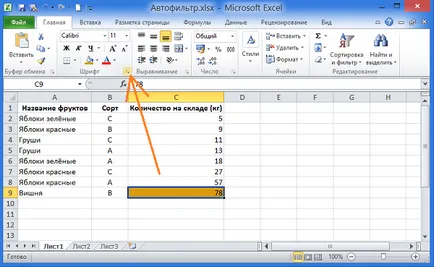
Това отваря пред нас е прозореца най-оперативна (диалогов), който, като кликнете върху "Font" отгоре меню:
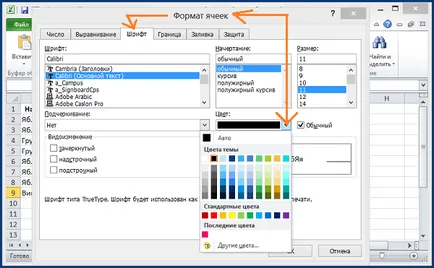
можем да изберем цвета на цвета на съдържанието на клетката, и в допълнение, много повече до това съдържание (данни) за това. Последната стъпка е да натиснете бутона "ОК" в долната част на прозореца на операционната.
За достъп до панела, за да попълните по-голямата част на клетката в горния лентата с менюта на прозореца ние кликнете върху бутона "Fill":
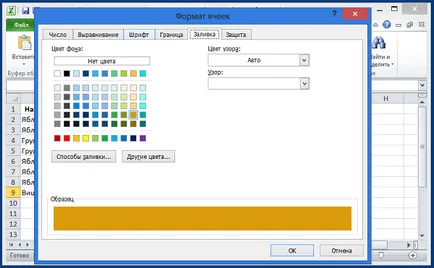
В това поле се прозорец се различава в известна степен от областта с палитра за цвят на шрифта (Data). Плъзнете мишката върху цветна палитра площади, в този случай, няма да доведе до едновременно показване на цветовете в линията "Проба":
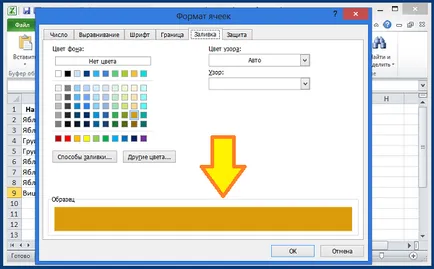
Цвят, който ще бъде изпълнен с избраната клетка, в линия "проба" ще се появи само след кликване върху цветното площади цветовата палитра:
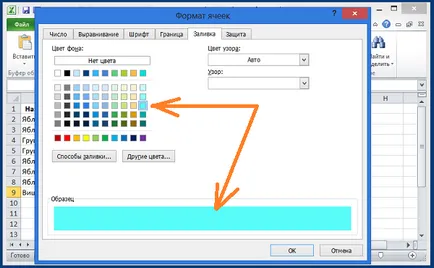
Потвърждение на програмата избирате този цвят за запълване на клетките, които ще натиснете бутона "ОК":
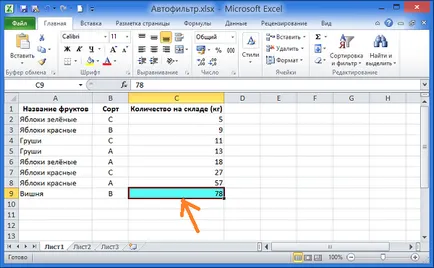
Така че, ние отидохме един от двата начина на цветовата палитра. И ние отидохме за него, за да в близко бъдеще да извършва сортирането или филтриране, а може би комбинация от двете, като се използва автоматичен филтър по цвят.
Може би ще се хареса на втория път към палитрата от цветове, както и на друго форматиране на клетките. Помислете за това.
След като сме идентифицирали една или повече клетки, щракнете върху следващото незабавно да позволи на десния бутон на мишката. Не е задължително, но е желателно, че в момента е курсора на избраната клетка. Такова право кликване ще ни разкрие списък с опции и команди:
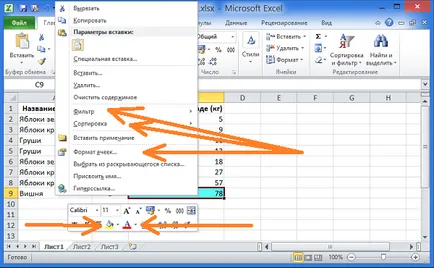
В списъка има и нашите "стари приятели": иконата на "Bucket" и буквите "А". Кликнете върху опцията "Format Cells" ще се отвори познатия работен прозорец за нас, която току-що споменах. Е, опцията "Филтър" и "Сортиране" в специалните няма нужда от представяне. Едно кликване върху една от следните опции и ние вече дава команди филтър за сортиране или филтриране.
Кой от двата начина, които харесваме, и така да вървим. И ако ние правим нашите действия по някакъв начин да се комбинират, всичко е прекрасно. Аз съм в моя вече веднъж каза, че каквото и път сме избрали, при това много атрактивен начин всичко ще изглежда нашите собствени песни.
Ние сега се обърнем директно към филтъра и сортирате по цвят. Преди да се вгледаме в тези процеси, а по-скоро подготовката за стартирането на филтъра, аз искам да кажа за подходите за цвета на клетките и тяхното съдържание (данни). Това е, всъщност, и там са онези събития, които в бъдеще ще ни дадат възможност да се възползвате от филтриране на цвят и цвят сортиране.
Ние можем да боя на данните по време на запис. Към момента на въвеждане на данни може да оцвети клетките. Ние можем да боя (попълнете цвят) и клетки и наскоро въведените данни. Припомнете си, че запълни сигурно дали, дали клетките цвят на данни в по-голяма степен трябва да са смислени, а не само защото тя е толкова красива. По този начин, можем да разграничим цвета на някои от данните, или клетките, с цел да привлече вниманието на потребителите на тези данни. Цветът в този случай не е без значение.
Нека да разгледаме най-простия пример за автоматичен филтър работа в цвят. Proizvedom първо сортиране на плодове върху имената и клас.
Да предположим, че в края на деня на търгуване, ние носим в останките на запасите на плато с плодове и всеки елемент на плодове нарисува определен цвят:
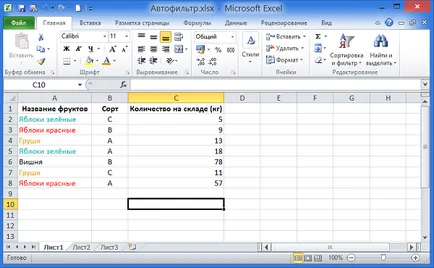
Ние образуват самата плоча и форма, но изведнъж управителят на камбаната пръстени стоки, които ни моли да му изпрати веднага данни за баланса на червени ябълки. Ние сме отговорни пред него, че след пет минути ще изпрати (електронна поща) тези данни.
Отворете менюто раздел "Данни" и отгоре, не забравяйте да имат курсора в полето за маса кадър, ние натиснете бутона филтър. В клетки с заглавията се появи стрелка бутони Интелигентен филтър:
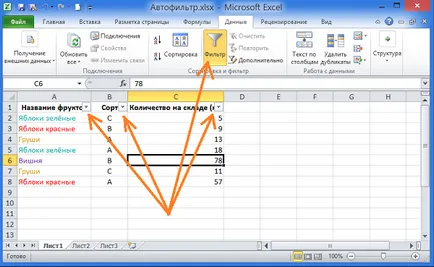
В този случай, трябва бутона стрелка филтър глава клетка на колона "а". Кликнете до него, а след това в отворено командата прозорец, изберете командата "цветен филтър":
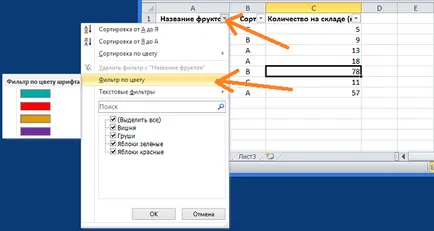
Задръжте мишката върху командата "цветен филтър" на ни дава спецификация на прозорец, който съдържа цветни правоъгълници. Тези правоъгълници представляват цветовете ние боядисват плодови имена. Червена ябълка в нашата чиния боядисани в червено, така че ние бутон на мишката на червения правоъгълник, след което върху до бутона "OK" в долната част на командите на прозорците:
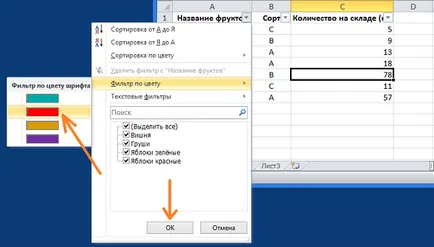
И това е нашата маса:
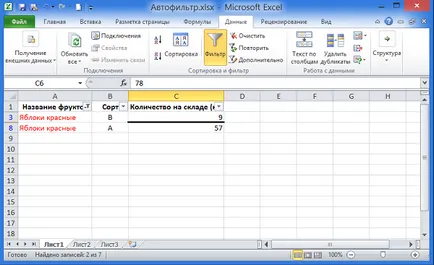
Други табелка (зелени ябълки, круши, череши), не са изчезнали, те са просто скрити. Деактивирането на филтриране и сортиране режим, като кликнете върху активен бутона "фуния" (свети жълт цвят), всички скрити таблица за данни ще бъде видим отново:
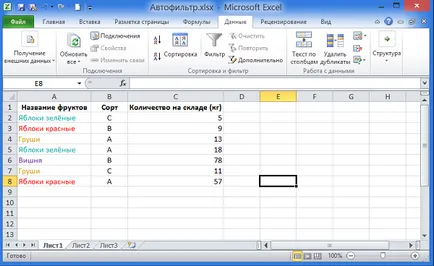
При сортиране по цвят, което правим всички същите стъпки. Единствената разлика е, че ние избираме командата "Цвят сортиране":
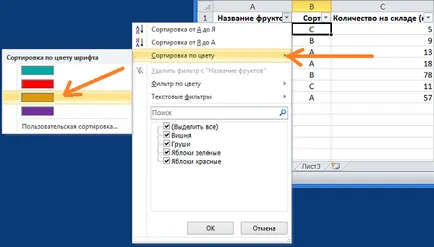
След това сортиране, таблицата ще са първите данни, съответстващи на цвета на шрифта, избрания цвят в контакта на филтъра:
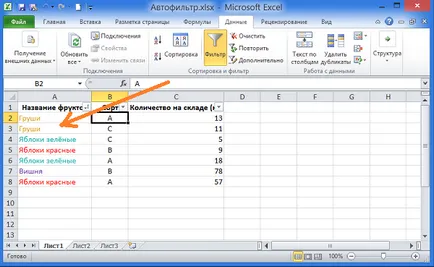
Сега помислете за сортиране и филтриране по цвета на клетките.
Първо отхвърли имена на цветовете цвят плодове, за да ни тя не разсее и обърка. За тази цел scholknem на площад горния ляв ъгъл на работната зона на листа в пресечната точка на номерата на редовете и заглавията на колоните:
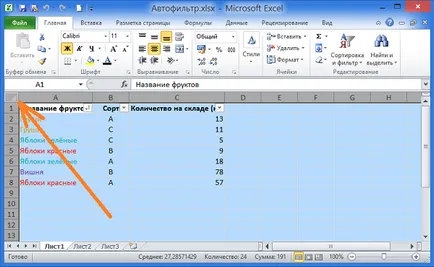
С това действие, ние правим селекция от всичко на листа. Сега се позовава на цвета на опцията за запълване на шрифта в раздела "Начало", където едно кликване върху стрелката, за да разкрие прозорец за избор на цвят:
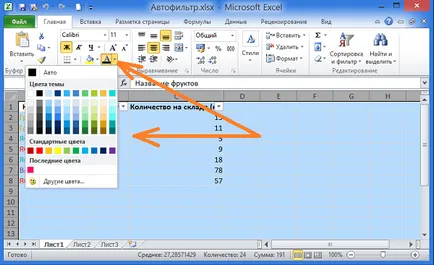
В този прозорец scholknem под опция "Auto" и цвета на шрифта, ще бъде анулирана:
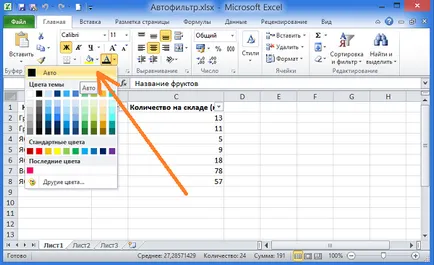
Нека не "измъчват" клетките с плодови имена и разполагане на цифровите индекси на клетката. В нашата маса отразяват броя на плодове в килограми.
Да предположим, че доставката на плодове на всеки елемент от склад в началото на новия ден на търговия не трябва да бъде по-малко от 10 кг. Ако останките на някои плодове е по-малко от 10 килограма, ситуацията се счита за критичен. Останки от повече от 30 кг, се считат за в нормални граници, както и останките на повече от 10 кг, но по-малко от 30 кг принадлежат на запасите граничната зона.
Нека критична опис на клетката ще бъде червено. Клетките жълт граничната зона, както и клетки с показателите в рамките на нормалното зелени. Напълнете клетка съответните цветове. Как да се излее на цвета на клетките, което вече знаем.
Ето какво ни маса, след като цвят за запълване на клетките:
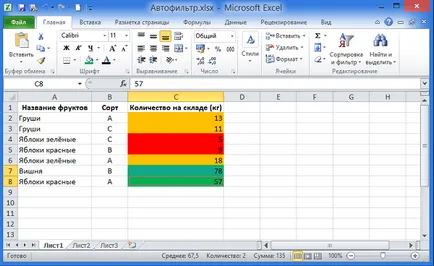
Е, активиране на филтъра и след това върху до бутона в заглавието на съответната графа "C" клетка, отваряне на прозорец от команди за филтриране и сортиране, в които сме избрали да сортирате по червения цвят, което е, клетки, които отразяват критично доставката на плодове за сортиране на резултатите ще бъдат поставени на земята място:
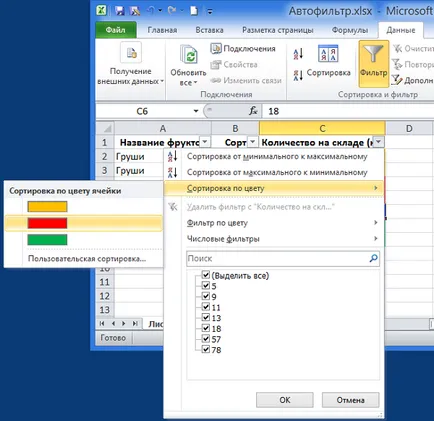
Изборът на цвят, ние натиснете бутона "OK" и след това погледнете в промените в таблицата по-долу:
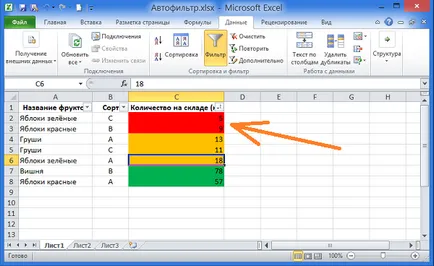
Да предположим, че ние трябва да информира отдел закупуване на плодовете, резервите от които са гранична зона и изисква попълване през следващите два дни. Чрез натискане на бутоните със стрелки в клетка с прозорец, което наричаме команда "C" колона рубрика, в която ние избираме команда "цветен филтър", както и в изскачащ прозорец със списък от цветове, които са боядисани клетка, жълто:
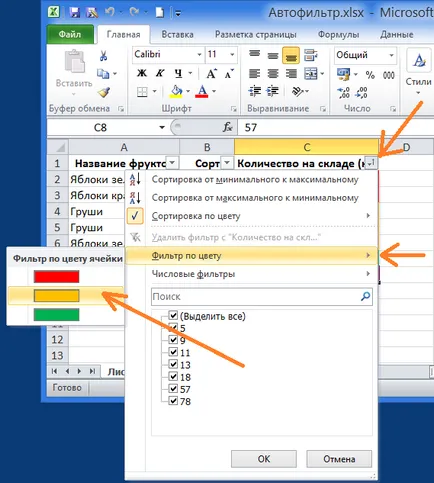
И това е нашата маса след филтриране:
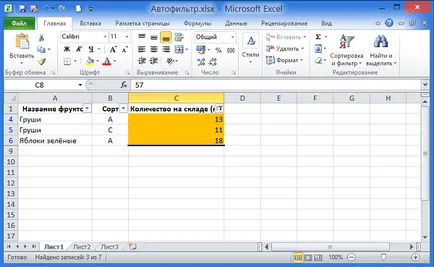
Ние и "OK" бутони не трябва да се бута, защото филтърът е веднага ни представи на една маса с филтрираните данни.
Ние може да се използва филтър с данните за цвят, или клетките, които искат да подчертаят цвета.
Да кажем, че ние трябва да се получи информация за зелени ябълки, тяхното естество и количество (в кг) на склад. Pozovom да помогне филтър. Активиране на него. Кликнете до бутона в клетъчните горни и плодовете в отворения прозорец заповядва да се сложи отметка на правилното място, а след това щракнете до бутона "ОК":
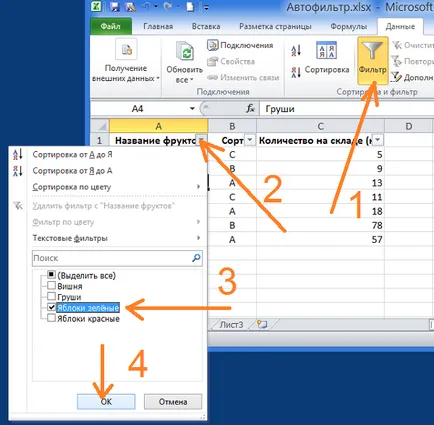
И тук имаме една маса със зелени ябълки. Клетките с тях можем да подчертаят цвета за това:
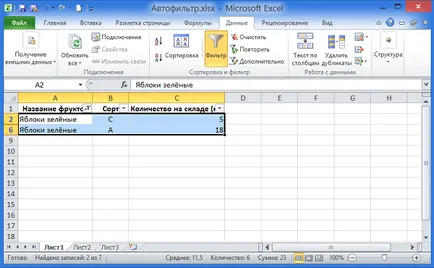
И може и цялата линия:
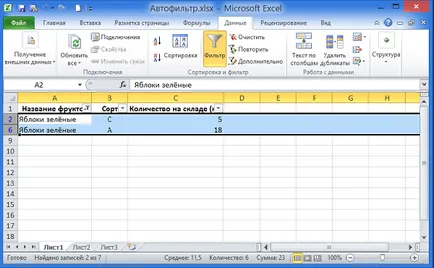
За да се подчертаят цял ред на листа, което трябва да щракнете с мишката върху квадратна лист линии, наброяващи №2:
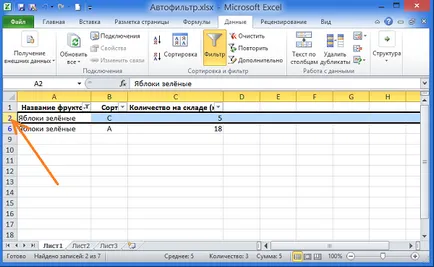
След това задръжте натиснат бутона на мишката наляво натиснат надолу по линията долу (№6), а по-късно, щракнете с десния бутон на мишката вече, предизвика оперативна прозорец, който съдържа необходимите опции:
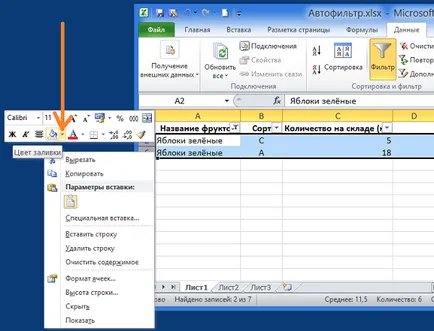
След като изберете желания цвят, таблицата ще изглежда така:
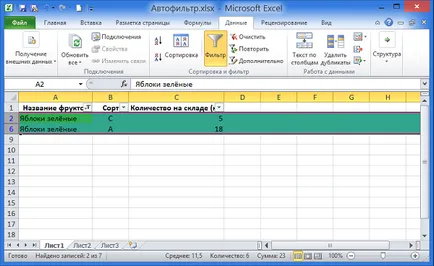
Ние правим изляза на неговото разпределение за отмяната, а след това деактивирайте филтъра, като кликнете върху иконата "фунията" в "Данни" в раздела. И това е, което имаме: