Първият доклад за контрол на достъпа, конфигурацията на системата данни
Примерът бе реализиран върху платформата 1C 8.2.11.232.
Когато всичко това, този CDS?
сам по себе си CDS - ". схема свързване на данни" този тип оформление Това е присъщо на оформлението на докладите. Новият доклад може да бъде настроена след доклади за конфигурация клон, но ние, за по-лесна работа и отстраняване на грешки, ние ще работим с външен доклад.
Между другото! Разликата между външната обработка и външен доклад просто предлага в доклада "оформление данни Основният модел" и "основни настройки форма".
Нашата задача с помощта на ACS, за да се изгради проста отчет за продажбите с групи и изпълнители. Докладът ще бъде построен в базирани ПСС са демо.
Създаване на нов вид запис (Faylà-> новообза-> Външно Доклад):
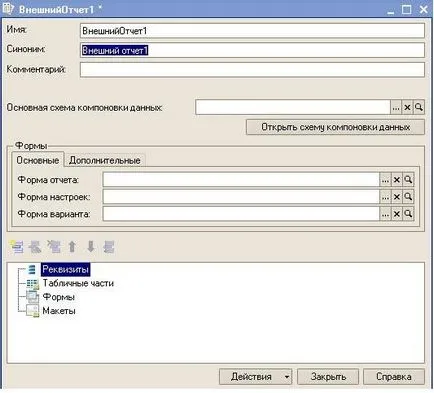
Фигура 1. Форма на нов доклад
Натиснете "Open схемата основния оформление данни" ще създаде нова схема. Веднъж създаден, уверете се, че оформлението е създаден:
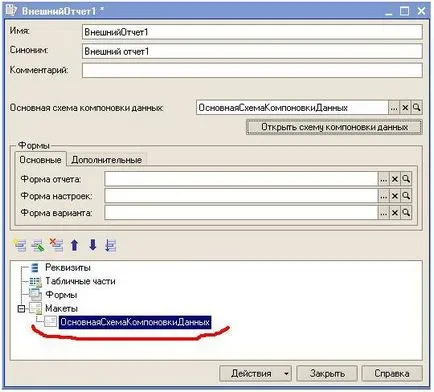
Фиг.2 основен състав данни диаграма се намира в клон оформления
Така че, ние сме в "Дизайнер на схемата на състав на данни." Докато ние виждаме тук много неясни раздели. Не забравяйте, че примера, който имаме, е най-лесно, така че се опитайте да платите най-малко действия, за да донесе един прост доклад. За нашия пример, ние ще се пуска за кратко през само три раздела: "Набори от данни", "ресурси" и "Настройки".
набори от данни
Създаване на нов набор от данни - заявка. В този пример, ние ще използваме само един набор от данни, както и името му всъщност не означава нищо, но аз ви съветваме да правиш това, което правиш, и да даде името на набор от значими данни. Няма ли да е по-лошо :). Наричаме я "продажба":
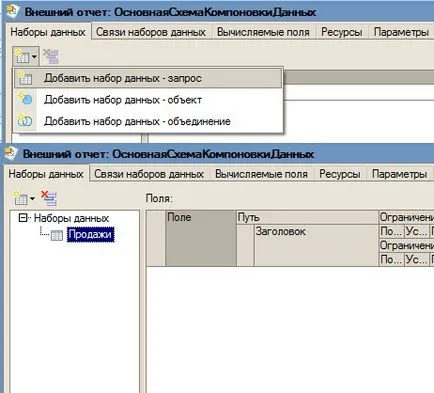
Фиг. 3 Tab "Наборите от данни"
Сега трябва да се създаде заявка. Използвайте "Query Builder":
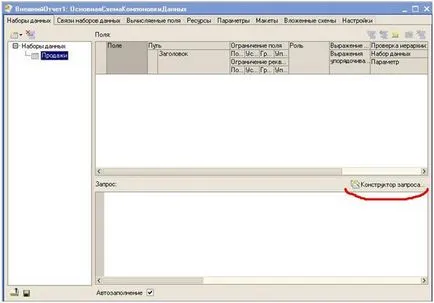
Фигура 4. бутона "Query Designer"
раздела "таблици и полета" на заявката конструктор регистър натрупване изберете "Продажби". Последователно от регистър изберете поле "контрагент" "номенклатура", "Количество" и "стойност":

Фигура 5. Query Designer
"ОК", след това натиснете. И така, когато са настроени DAW "автоматично попълване" налични полета на текущия набор от данни се попълва автоматично:
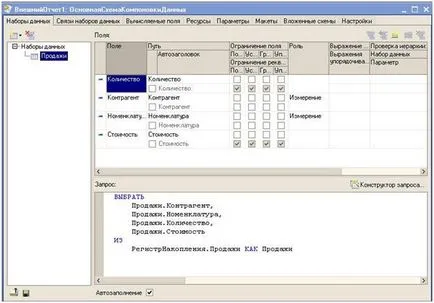
Фигура 6. раздела "масиви от данни" с полетата попълнени
На допълнителни настройки на място, ние ще говорим по-късно. По този начин, данните за доклада, който имаме. Опитайте нещо общо с тях
"Чух нещо за колежа и те ми казаха, че почти винаги е необходимо да се определят ресурсите" - много начинаещи може да се каже така. И какво е това? Опитайте се да разберете. За да направите това, първо ние да извлече доклад, без да уточнява ресурси. За да направите това, преминете направо към раздела Настройки. За да покажете данните в доклада, без никакви фракции все още трябва да се създаде група, но не уточни. По този начин, ние ще бъде оттеглено "подробна документация."
Какво ще правим? В раздела "Настройки", щракнете върху Add -> нова група (или Ins), и в прозореца, който се появява, просто кликнете върху "OK":
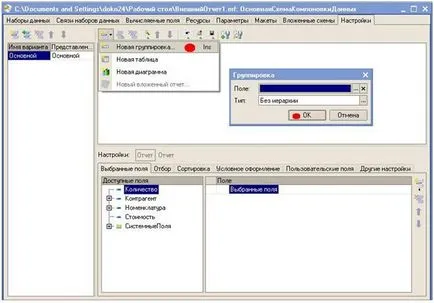
Фигура 7. Създаване на нови настройки на групата
Регулиране на избраното поле за подробна документация ( "Контрагент" поле, докато ние няма да се избират):
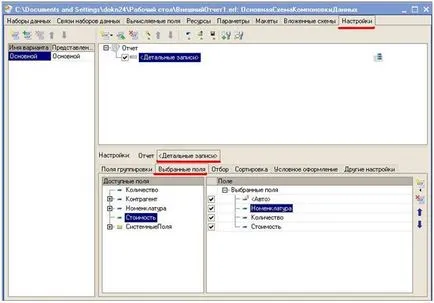
Фиг. 8 Създаване групи (избрани полета)
Сега ние спаси нашия външен доклад, да го отворите в предприятието, и форма:
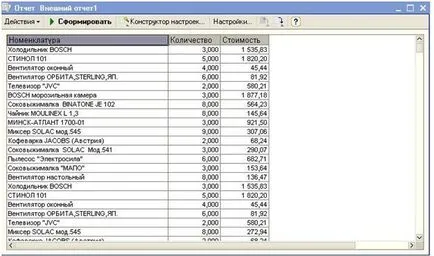
Фиг. 9 създаване на доклад, с група "подробна документация"
Нещо вече! Но не след това ... При генериране на доклада, така че ние се вземат данните, които със сигурност не прави много смисъл. Сега, ако знаехме колко хладилници продадени и на каква цена, би било по-добре.
доклад една група
Така че, ние разбрахме, че искат да се групират данните от нашата номенклатура. Нека да попитам ЦДП, дали може да го направи? Мога да, разбира се - отговаря на SKD. Просто ми кажи, на кои области и какво израз ви покаже резултатите. Така че това е само ресурсите, и е - крайните запис групи.
Добре, отидете в раздела Ресурси. Добави ресурси в "Количество" и "стойност". Колона изрази оставят стойностите по подразбиране, т.е. "Сума (Field)":
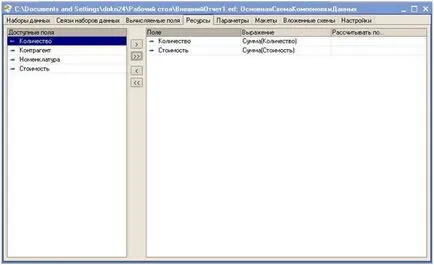
Фигура 10. "инвентаризация" раздела
Така че ... ресурси, посочен и не е групировка. Добавяне. Върнете се в раздела "Настройки" и да видим нашия самотен група "подробна документация." Ние го редактирате, като въведете в група "номенклатура" "поле" и кликнете "OK". Имайте предвид, приятни промени по интерфейса. Иконите в непосредствена близост до полета "номер" и "разходи" се превърна от убито синьо пръчки в странни зелени бутилки J.
Запазете промените и образуват доклада:
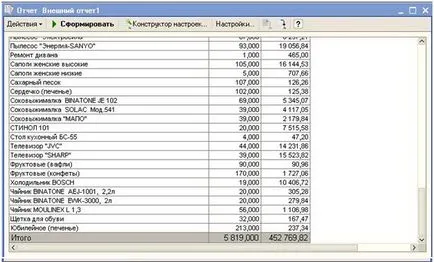
Фигура 11. В доклада с група "Номенклатура"
Е, сега ние виждаме Групирани информация продажби. И бележка появи суми. Това се дължи на факта, че ние имаме една група, и тя е активирана по подразбиране изход на цялостния резултат.
Докладът групирани по контрагенти
Малко усложни задачата, както и доклада група също от контрагенти. От раздела "Настройки", махнете групирането на "номенклатура". Сега се създаде структура доклад помощта на "Settings Builder":
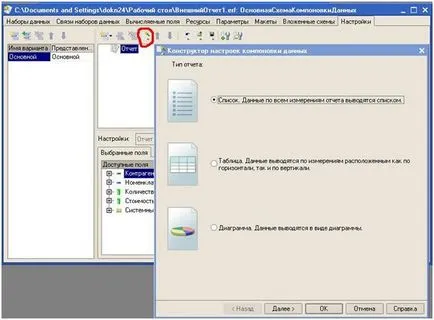
Фигура 12. Calling настройките на състава конструктор данни
Първо, изберете вида на доклада. Ние сме доста доволни, "Списък". Напред. Следващата стъпка е да се уточни, че областта ще бъдат показани в доклада. Избери всички. Напред. Трябва да изберете групи. И изберете "Контрагент" и "Range". Напред. Точка сортирането пропуснете и натиснете "ОК". Трябва да получите нещо подобно на тази структура:
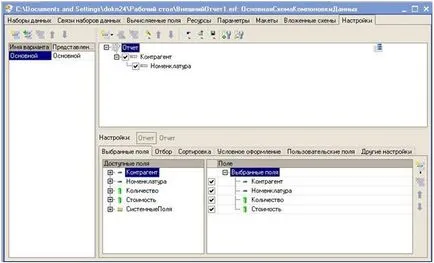
Фигура 13. раздела "Настройки"
Запазване и образуване на доклада:
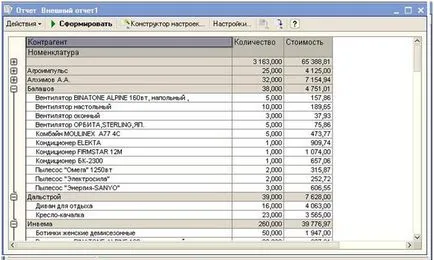
Фиг.14 Резултати генерира доклад
Отличен! Всички те са групирани, резултатите се вземат под внимание.