Прозоречни стъкла 7 папки
В Windows 7, Windows папката имат само един интерфейс, който е със същата форма. Това улеснява работата на потребителя с прозорец папка на Windows 7, намалява времето за развитие на работата с него.
Основните елементи на прозореца е показано на Фигура 1:
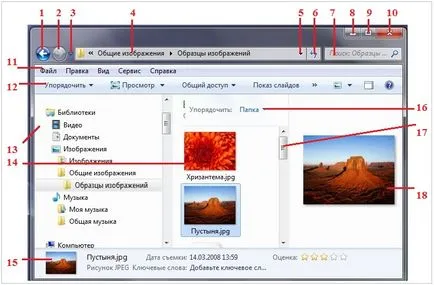
Фиг. 1 Елементи на прозореца 7 папка Windows
6 Фиг. 1 - бутон Refresh
7 на фиг. 1 - поле Търсене
8 Фиг. 1 - бутон Close
9 Фиг. 1 - бутон Open / Close прозореца
10 на фиг. 1 - бутон Close
11 на фиг. 1 - лентата с менюта
12 на фиг. 1 - Toolbar (Command)
13 на фиг. 1 - навигационния екран
14 на фиг. 1 - списък на файловете
15 на фиг. 1 - площ информация
За да разберете това, което прави този или онзи бутон, просто я заведа на мишката, за да кликнете в същото време не е необходимо. Това ще доведе до името на един бутон или описание на неговата функция.
ви позволи бързо да преминавате към предишната отворена папка, уеб страница или на друг обект. Преминаване към други обекти са в реда, в който потребителят вижда тези обекти.
Ако просто преместите курсора върху бутона напред или назад, ще видите върха инструмент с името на папката, която ще бъде открита тази натискане на бутон.
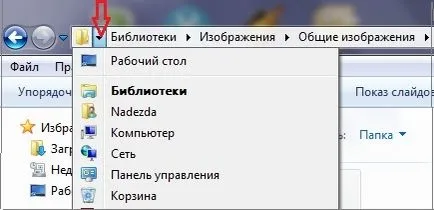
Фиг. 2 бутона "последна страница" в Windows 7 папки
Как мога да преместите прозорец на екрана. Ако прозорецът не заема целия екран, е необходимо да го преместите:
- поставете курсора върху хоризонталната лента в горната част на прозореца;
- кликнете LMB (левия бутон на мишката);
- без освобождаващи покрития (т.е. задръжте натиснат бутона наляво), се движат през прозореца в правилната посока.
Ако кликнете LMB (ляв бутон на мишката) на този триъгълник ще отворите списък, където можете да изберете желаната папка и да я отворите, кликнете върху него.

Полето за търсене (7 на фиг. 1) Ви позволява да намерите в текущата папка и всички подпапки на файлове и папки, които отговарят на определени критерии в името на файла (папка) във файла (папка) в етикетите и файлови свойства.
Търсене отива след въвеждане на първия знак в полето за търсене. Ето примери за търсене.
Пример 1: Ако полето за търсене, след това въведете буквата "H", ще покаже на всички файлове, чиито имена започват с буквата "H". Можете да въведете в полето за търсене на няколко писма, цялата дума, фраза, напълно или частично.
Специални бутони за достъп до полето за търсене с клавиатурата - (инж.) Ctrl + E.
Ако желаете да увеличите или намалите дължината на низа за търсене. За да направите това, преместете курсора на мишката в лявата граница на полетата за търсене, и тя се движи, така че курсора се променя във форма стрела с два края: <->. След това натиснете LMB (ляв бутон на мишката) и, без да го освобождава, се движат в левия край на полетата за търсене вляво, за да увеличите или надясно, за да се намали полетата за търсене.
Възможно е да се запишете на условията на търсене на бъдещата работа. За да направите това, изберете "Save Search" от менюто File (Файл) (Save Search).
Windows 7 е различен за по-добро от предишните версии, че търсенето е много по-добре обмислен и по-удобни за потребителя.
Фиг. 4 бутона в горния десен ъгъл на Windows 7 папки
Бутоните в горния десен ъгъл на прозореца:
Ако кликнете върху Close бутона (Minimize) (8 на фиг. 1 или 8 на фиг. 4), прозорецът е сведена до минимум, но не напълно, и да намерят иконата на прозореца може да бъде в лентата на задачите. Имайте предвид, че в минимизиран изпълнявана програма продължава да се върти, това е, това означава, че вие не затвори програмата, а само го включен за известно време.
Ако кликнете върху бутона "Затворете прозореца" (9 на фиг. 1 или 9 на фиг. 4), прозорецът е с намален размер. Потребителят по желание може да промените размера на прозореца. За да направите това, вземете курсора на мишката до границата на прозореца (или ъгъл), преместете курсора на мишката върху границата на прозореца, така че тя прие формата на стрела с два края <->. След това кликнете върху LMB (ляв бутон на мишката) и, без да го освобождава, плъзнете мишката наляво, за да се увеличи размера на прозореца, или надясно, за да намалите тези размери.
В по-малка бутон прозорец (9 на фиг. 1 или 9 на фиг. 4) променя името си на "Open" и ви позволява да се върнете на прозореца към предишното си състояние.
Щракнете върху бутона Close (Затвори) (10 на фиг. 1, или 10 на фиг. 4) се затваря прозореца и в същото време завършване на програмата. Възможно е да видите прозорец с въпрос дали не искате да запишете резултатите от техния труд. Не забравяйте да кликнете върху OK, за да запазите работата си.
Лентата с менюта (11 на фиг. 1, или 11 на фиг. 5) ви позволява да контролирате това, което се показва в прозореца.
Фиг. 5 От лентата с менюта в Windows 7 папки
По подразбиране лентата с менюта е скрита. Ако искате да погледнете тази линия, просто натиснете клавиша Alt.
Непрекъснато да видите лентата с менюта, щракнете върху Организиране (Организирайте) в лентата с команда. След това кликнете върху "Представяне" и маркирайте "Menu Bar" (Фигура 6) В прозореца, който се появява.:
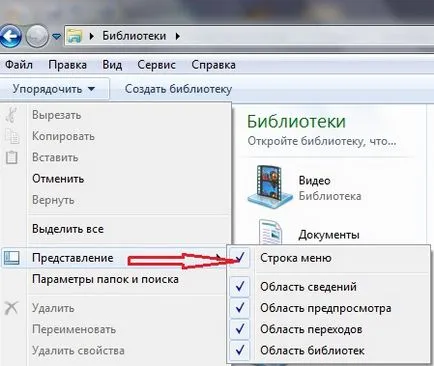
Фиг. 6 Customize Вижте Win 7 кутия
Списъкът на команди от лентата с менюта в зависимост от съдържанието на папката.
Например, командата на менюто "Файл" ви позволява да отворите или затворите файла, да го преименувате, да създадете нов файл. Командата на менюто "View" дава възможност да се покаже съдържанието на различни папки и т.н.
Фиг. 7 Toolbar в Win 7 прозорец папка
За да отворите папка, показан на екрана за навигация, кликнете върху нея. изберете View и сложете отметка на "Навигационен екран", за да се покаже екрана за навигация менюто Сортиране на екрана (това е цифрата 12 за предишната снимка).
Обърнете внимание на малките триъгълници оградени в червено на Фигура 8:
Фиг. 8 Open / Close Win 7 папка
Убито триъгълник показва, че тази папка е отворена (Локален диск C). Небоядисани триъгълник означава, че папката е затворен SRecycle.Bin. Ако обърнете мишката, за да тези триъгълници, можете да видите колко лесно е да се отвори и папки толкова лесно да се затвори.
Интересно е да се увеличи ширината на навигационния екран, за да видите какво се крие в невидимата част. За тази цел придвижване на курсора (стрелката) на мишката разделителната линия след показалеца на мишката става форма стрелка с два края <->, че е необходимо да се движи по линията (вдясно или вляво), задръжте натиснат левия бутон на мишката.
В списъка с файлове (14) показва съдържанието на текущата папка или библиотека.
В долната част има един регион на данни (15). Тук са най-общите свойства на избрания файл, например, за дадено името на изображението, формат, запис дата, както и размер, рейтинг.
Използване на заглавията на колоните на бутоните (16 на фиг. 1), можете да подредите иконите на папки и файлове на потребителски подбрани критерии.
За да превъртите през съдържанието на прозореца на папката, можете да използвате вертикалния (17 на фиг. 1) и лентата на хоризонтална превъртане. Ако съдържанието на прозореца няма да се поберат в прозореца, той автоматично ще се появи лентата за превъртане по дясната граница и долната част на прозореца. В краищата на лентите са два бутона и между тях плъзгача.
За да превъртите през съдържанието на прозореца с клавиатурата с помощта на стрелките (стрелката наляво, надясно, vverz надолу).
Ако имате Windows 7, открит, например, в полето "Библиотека" папка, погледнете в прозореца 18 бутони изброени по-горе в статията и да се провери на практика, възможност за тези бутони.
На практика изчезна навигационния екран, провинция паника .svedeniy.V натискане на различни бутони и bespolezno.Teper всички yasno.Ne може да се занимава само с прехоЗната площ Fotoalboma.Eta прелива повтарящи програми и расте bespredelno.Chto направя? Или премахване на дублиращи се имена или по някакъв начин да регулира? Благодаря предварително за отговора.
Виктор, трябва само да включите всички папки, оставяйки само папката първо ниво. За да направите това, при всяка папка икона от първо ниво (те са разположени от лявата страна на всички други папки в най-лявата ръба на панела за навигация) от ляво на него (иконата на папката, първо ниво), щракнете с левия бутон на мишката върху триъгълника. В навигационния екран ще бъде само няколко папки първо ниво, например, "Любими", "библиотека", "Компютърни", "Мрежа", и т.н.
Благодаря за върха!