перспектива Clone

В следващия прост урок ще се научите как да използвате GIMP «перспектива Clone инструмент".
Този инструмент ви позволява да "печат" (копиране на определени части от снимки) от гледна точка на оригиналната снимка. На първо място, когато се използва този инструмент е необходимо да се определи перспективите за точка изображения. След това изберете желаното място за клонирането и да използвате инструмента. А сега по-подробно.
Като пример за този урок съм избрал точно такава интересна снимка. За да се разбере как да използвате функцията "Perspective клонингите" ние ще копира далеч прозореца и го поставете в центъра на града, на момичето.
Картината показва ясно присъства тапицерия линия у дома, които ще ни служи за инсталиране на контролни точки на инструмента. В други случаи, тъй като ще трябва да се търсят възможности за една линия, но сами по себе си.
Ние се пристъпи към изпълнение на урока и задачата.
Урок - перспектива Clone
Стъпка 1. На първо място, трябва да се създаде копие на слоя с помощта на менюто "Layer - Duplicate Layer" или да кликнете върху иконата.
Стъпка 2. След това изберете инструмента в панела "Perspective Clone" и задайте режим "Промяна перспективи". След това активирате инструмента, като кликнете някъде върху снимката.

Стъпка 3. След това издърпайте ъглите и ги поставете, както е показано на скрийншота.
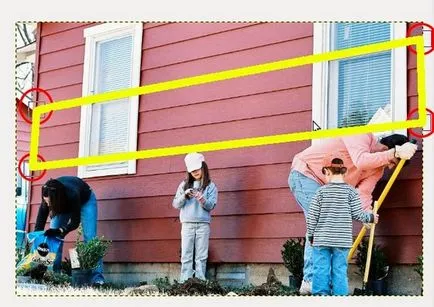
Етап 4. Създаване на нов прозрачен слой. След това се върнете на слоя "Background копие" (на снимката по-го виждали сме се подчертава в оранжево).
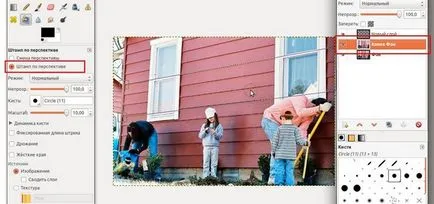
Стъпка 5. Освен това, в режим на смяна на инструментите за параметрите Clone план.

За този пример, аз ще избера Circle четка (11) с мащаб 10.
Мащабът на четката трябва да бъде избран в зависимост от големината на обекта, който ще се боя, премахване, преместване и т.н. Също така, началната размера на изображението.
Разположен на мишката в тази позиция

и докато държите ключа Ctrl, натиснете левия бутон на мишката да се посочи района на източник, за да бъдат копирани.
Стъпка 5. След това се върнете към създали слой в стъпка 4. И докато държите бутона на мишката да започне боядисването на слоя. В резултат на това ще сме клонирани обект, в този случай на прозореца.
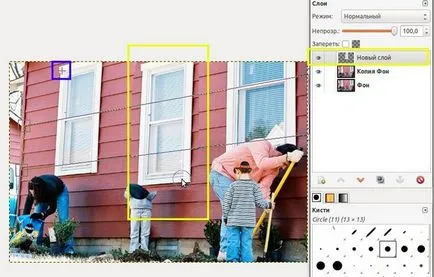
Не се притеснявайте, ако прозореца се намира, не е както трябва да бъде. С "движение" на инструмента можете лесно да го оправя.
Стъпка 6. Вече изглежда по-добре, но сега трябва да отрежете част на прозореца. За да направите това, временно да деактивирате появата на двете долните слоеве, като кликнете върху иконата до всеки слой. Изберете функцията "Свободен Избор" и кликнете с мишката на този етап
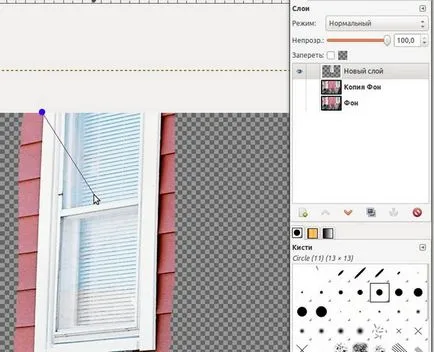
за да активирате функцията. След това внимателно извади целия прозорец, както е показано на скрийншота.
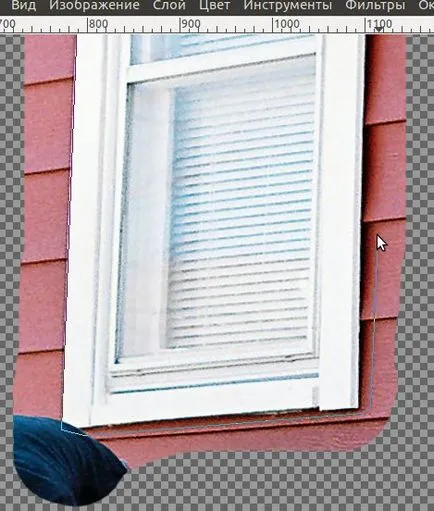
На следващо място, Обръщане на избора "избор - Обръщане" и натиснете клавиша Del на клавиатурата.

Премахнете отметката от "Маркирайте - Премахване". Разрешава на видимостта на средния слой.
Стъпка 7. Както може да се види част на прозореца се затваря образа на момиче.
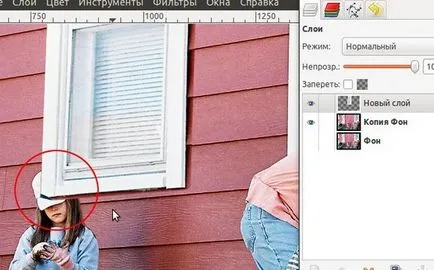
Отстраняване на този. Изключването на видимостта на най-горния слой. След избиране на функцията "Свободен Избор" и контурите на главата на момичето, както е показано на екранната
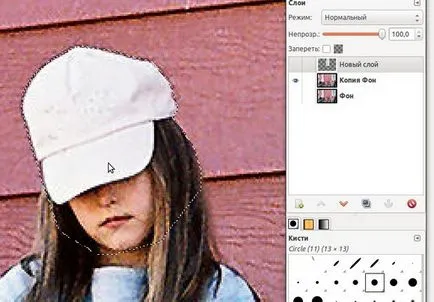
В "Избор - перо" с параметри по подразбиране (5 пиксела)
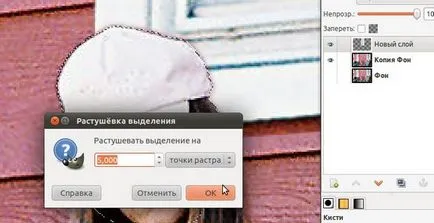
Обръщайки видимост topsheet и преминават към него. След това натиснете клавиша Del. Както можете да видите част на прозореца се затваря момичето изчезва.
Премахнете отметката от "Маркирайте - Премахване".

В този урок за използването на GIMP инструмент "Perspective Clone" е завършена. Благодаря ви за вниманието! Научете повече за ново и интересно урок, регистрирайте се за безплатен бюлетин за актуализации на сайта.
Моля, оценете тази статия, като кликнете върху звездите по-долу: