От опита на създаване на тестове с използването на Google представлява пъстър калейдоскоп на идеи
Толкова много учители използват в своите работни инструменти и услуги на Google. И аз също не съм изключение. Днес искам да споделя опита за създаване на формуляра в Google, който може да се използва за всички видове проучвания и въпросници, както и за създаване на тестове с изчисляване на точки за всеки отговор. За всички, които се интересуват, предлагам да видите подробна майсторски клас.
1. Отворете Google Drive, кликнете върху бутона "Create" - "Още" и изберете функцията "Google Формуляри">
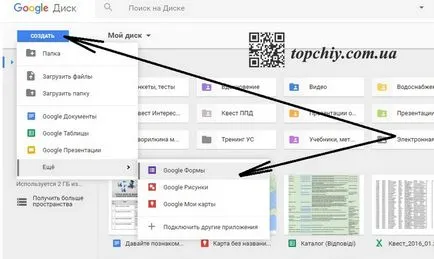
2. шаблона за формата се отваря автоматично. Необходимо е да се даде право на формата, в съответното поле.
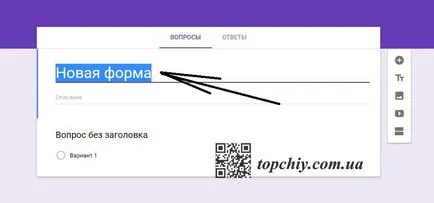
3. Ако е необходимо, а след това добавете описание на реда, който се намира по-долу
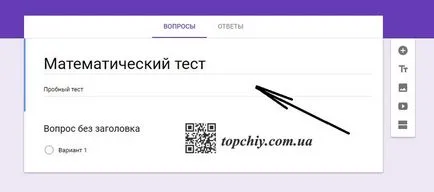
4. Например, аз направих малка прости стъпки за изпитване с номера в рамките на 10, така че не ме вини!
5. В дясно, като кликнете върху бутона + "Добавяне Въпрос", отворете прозореца за въпроса.
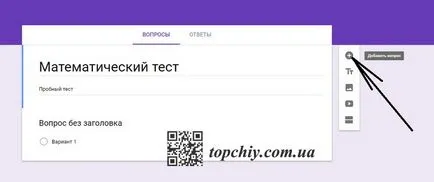
6. След това, трябва да се формулира въпрос и да изберете отговор на този въпрос
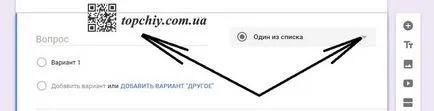
7. Шаблонът има 9 отговори: текст (низ), текст (параграф), единият от списък на някои от списъка, от падащия списък на, мащаб, решетка, дата, час.
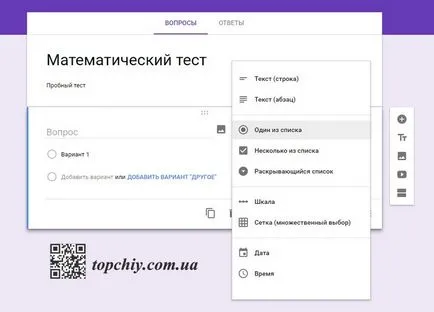
8. За да създадете въпросите от теста, само следните видове отговори са подходящи от списъка, някои от списъка падащия списък. Защото само в тези случаи, е възможно да се конфигурира автоматично оценката в точки за правилен отговор.
9. Ние го оформят за тестове и аз препоръчвам на всеки въпрос от теста стане задължително, като кликнете върху съответния бутон. Ако студентът забравих да отговори на въпрос, а след това под формата няма да приеме отговора му и напомня какво въпрос той пропусна. Учениците често са невнимателни и тази функция ще бъде много форма към статията.
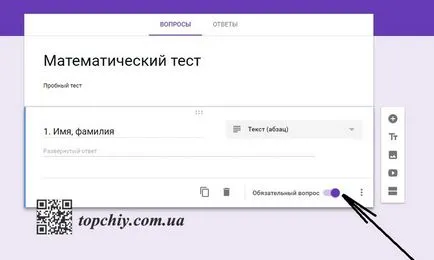
10. Ако е необходимо, за всеки въпрос, добавете описание, например, какво да се прави в тази задача.
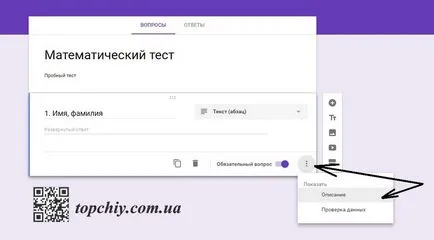
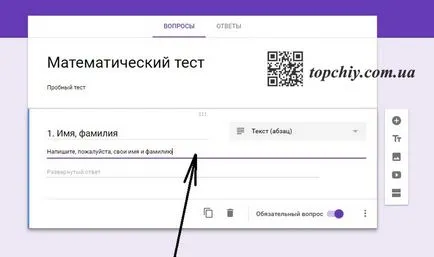
11. С цел да се знае кои студенти отговорили на възлагане на теста, не забравяйте да въведете следното:
- Фамилия, собствено име
- Училище клас (ако въпросите от теста се отговори на ученици от различни класове, училища)
12. За да добавите един въпрос, трябва да използвате бутона + "Добави въпрос" (вж. Стр 5). Въпросите могат да бъдат разменени за това висене по въпроса, задръжте левия бутон на мишката и плъзнете на правилното място под формата на въпрос.
13. Формата е възможността за добавяне на дялове. За да се фокусира вниманието си върху някои тест задача на ученика, например. За да добавите оформление, трябва да изберете "Добавяне на секция"
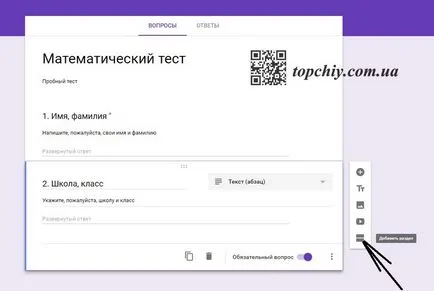
Ето една грижа:
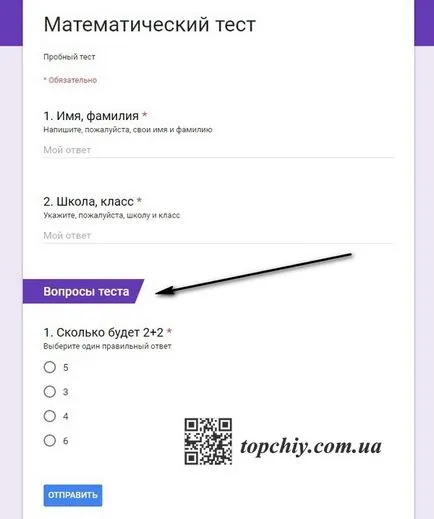
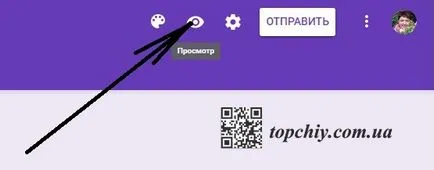
15. В шаблона има възможност за поставяне на изображения и да ги създава под формата на
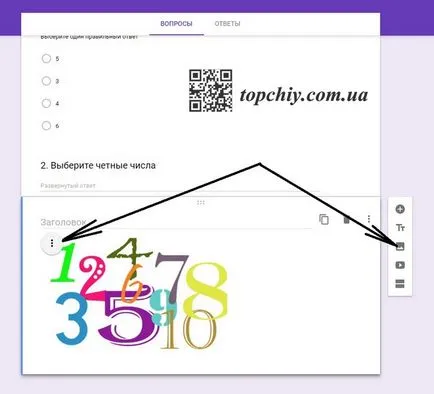
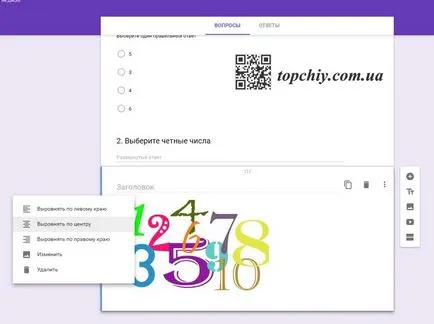
17. След като всички въпроси от теста гласят, че е възможно да работи по проектирането на формата и дизайна. Шаблонът има няколко инструмента, те са разположени в горната дясна част. За да направите това, изберете опцията "Color". Тази функция ви позволява да изберете различна форма на цвета на фона, поставете някаква фигура с формата на капачка.
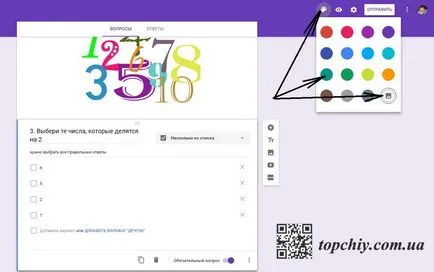
Тази цифра може да бъде избрана от опциите, и можете да качите своя собствена.
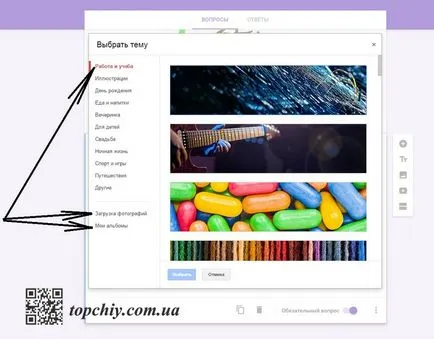
Предистория форма автоматично се променя на избраното изображение. За фигура изглеждаше ясно и точно, по-добре да изберете формат не по-малко от 800h200 пиксела. Качих рисуване и имам форма, която се оказа по този начин:
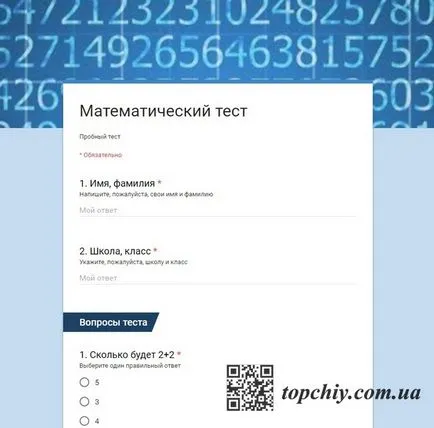
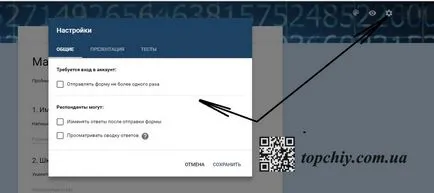
19. Отидете на функцията "Представяне". Тук също не празнуваме нещо, можете да напишете текст, който ученикът ще видим след представянето на техните отговори. След всяка корекция, не забравяйте да кликнете върху бутона "Save"
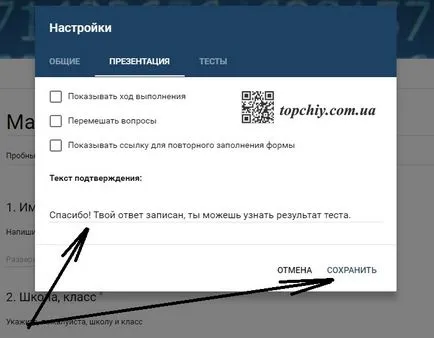
20. Отидете на настройките на функцията "Тестове" и активирайте бутона "Тест"
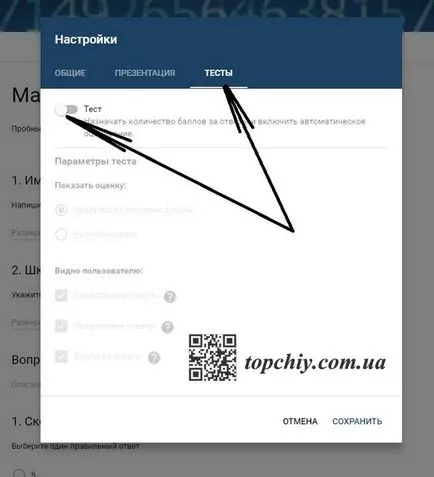
22. Извършване на настройките в съответствие с модела:
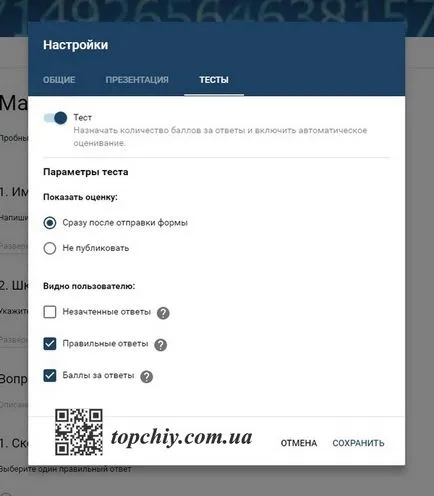
23. След това, отидете на шаблона на формуляр, имахме възможност да обърнете внимание на правилните отговори и определяне на броя на точките, за тези отговори. Натиснете левия бутон на мишката върху въпроса, а след това върху "отговори и точките"
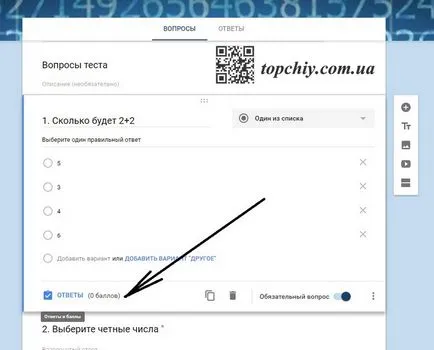
24. След това маркирайте верния отговор и броя на точките, които студент ще получи за този отговор.
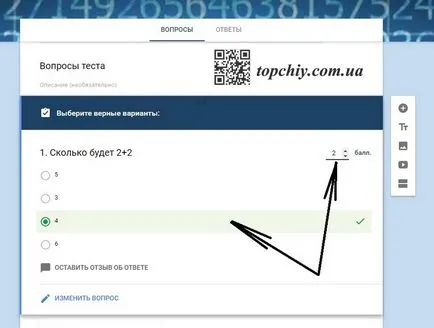
25. След приключване на тези настройки, трябва да се създаде обобщена таблица за отговорите, които ще бъдат публикувани всички отговори на ученици и учители ще могат да се видят резултатите от тестовете. Отидете в раздела "отговори". Създайте таблица в съответствие с чертежите:
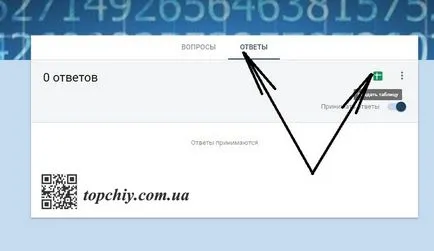
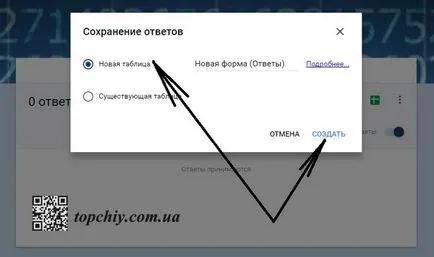
26. Получаване на таблицата с обобщена информация за отговорите в отделен раздел.
27. След като отговорите тестови въпроси, като щракнете в края на бутона "Изпрати", студентът ще видите следното съобщение (не забравяйте, ние сме го регистрира в параграф 19.)

28. кликнете на линка, студентът ще бъде в състояние да видите резултата от теста: вашите отговори и спечелени точки за този отговор:
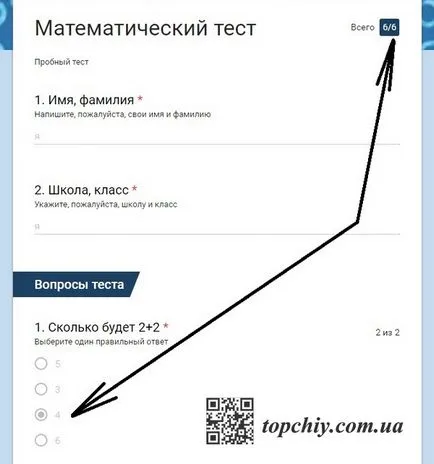
29. Учителят ще може да се види на монитора
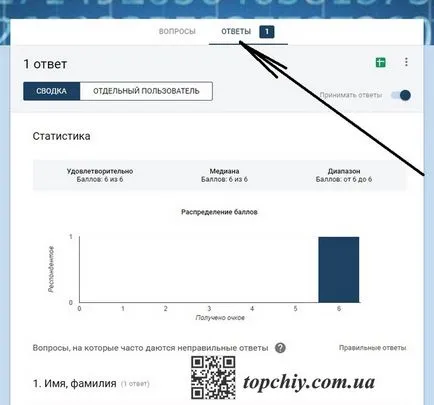
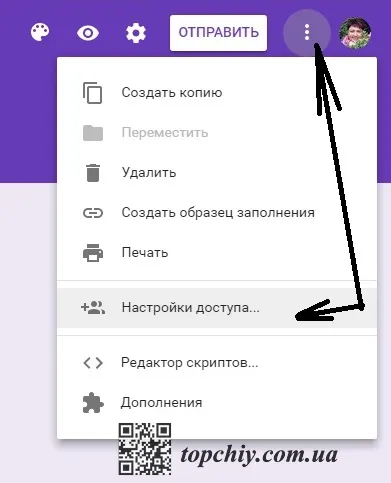
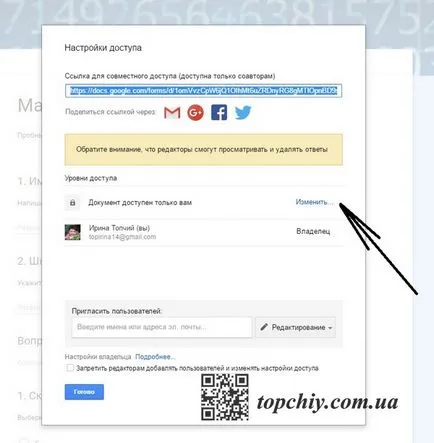
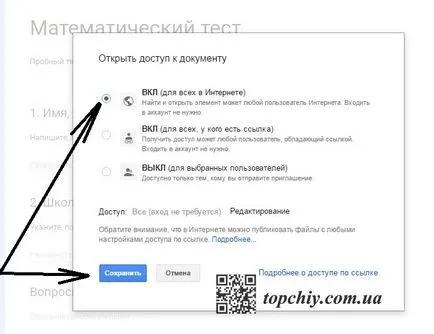
32. За да поставите тестото във формата на блог, изберете функцията "Изпращане» -> «HTML-код"
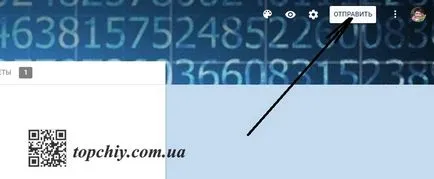
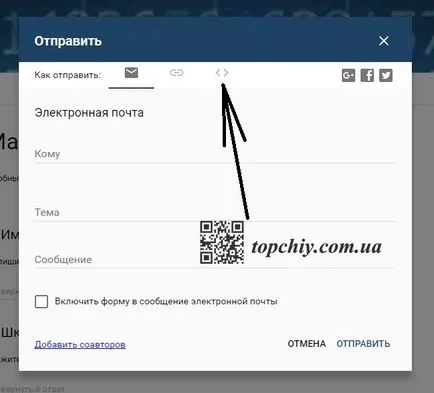
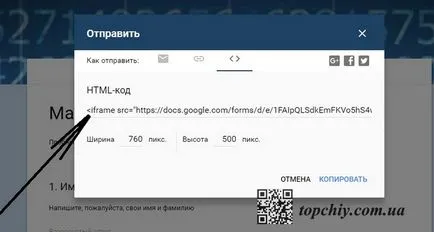
33. Копие кода, за да преведете страницата, която ще се постави форма тест в HTML и на точното място в кода за вграждане тук се следният резултат:
Резултатите от теста можете да видите на една и съща версия на Google Диск под формата на отговори. Аз ще се радвам, ако искате да разберете моето обяснение можете да го направите! Успех в развитието на Google Forms функции! Бих искал да чуя вашите впечатления от майсторския клас.