Lighting Effects в Photoshop
В този Photoshop урок ще ви покажа как да се направи красива, художествено произведение с хубави светлинни ефекти. Всичко, което ни трябва за този урок е на няколко готови изображения с светлинни ефекти и фото модел. Тук е крайният резултат от този урок:

Стъпка 1. Отворете изображението в Photoshop модел. В палитрата на слоевете, кликнете два пъти върху основния слой за да го отключите и след това върху OK в диалоговия прозорец резултат. Изберете инструмента Pen Tool (P). Инструмент Пътища настройка панел набор режим (Пътища) и създаване на контур около силует момичето. След това щракнете с десния бутон върху изображението и изберете Make Selection (Make Selection). Обръщане (Shift + Ctrl + I) подбора и натиснете клавиша за изтриване. за отстраняване на заден план. Премахнете (Ctrl + D).
За да се отдели на момичето от фона може всеки удобен инструмент за подбор. Аз препоръчвам на Pen Tool (P), защото това дава по-точен резултат. В допълнение, когато работите с изображения с висока резолюция, първо трябва да се отдели темата от фона, а след това се намали по размер.

Стъпка 2. Сега vnesom някои промени в цвят и контраст, както и добавяне на сенки. Създаване на корекция слой: Layer> New Adjustment Layer> Levels (Layer> New Adjustment Layer> Levels) над слоя с момичето (по всяко време можете да се коригират или заличат слой за настройка). Настройте нивото (Нива). както е показано по-долу, да се добави разлика:
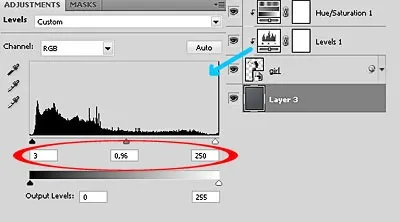
Създайте следната корекция слой: Layer> New Adjustment Layer> Hue / Saturation (Layer> New Adjustment Layer> Hue / Saturation) и задайте следните стойности за по-голям цвят:
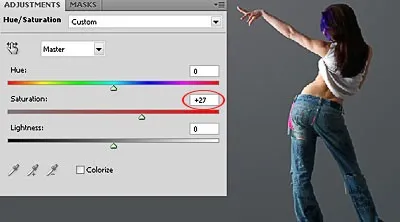
Сега добавете на пода на сянката на момичето да се направи по-реалистичен изглед, в противен случай с впечатлението, че тя виси във въздуха.
За да създадете повече сянка от тялото на момичето, използвайте четка за по-голям диаметър. Опитайте се да се получи нещо подобно на изображението по-долу:

Стъпка 3: Тази стъпка започва интересна и творческа работа. Ние ще добавим изображението различни светлинни ефекти.
Първото изображение, че се нуждаем, е да се създаде "космически Светлини пакет". Този файл "18-звезден радиация". Отворете го в Photoshop и да го плъзнете към работния документ. В палитрата на слоевете, поставете го под слоя с момичето, но над слоя с сенките. Положението на екрана с осветителни ефекти, както е показано по-долу. В палитрата на слоевете, промяна на режима на смесица този слой е да се облекчи (Screen). Ако ефектът на светлина ще изглежда недостатъчно видими, създаде копие на слоя (Ctrl + J), или да се увеличи цвета на Saturation (Насищане).
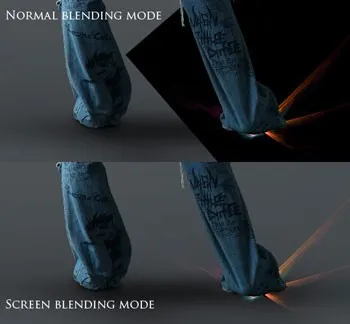
Сега отворете изображението в Photoshop, "11-космически лъчи" на един и същ набор и я обърнете вертикално (Edit> Transform> Flip Vertical (Edit> Transform> Flip Vertical)). След това го преместете в работен документ, позиция над модел слой и наслагване режим се промени този слой на Dodge (Screen). Трябва да се получи нещо подобно на изображението по-долу.

Създаване на нов слой (Shift + Ctrl + N) наличен под слоевете с светлинни ефекти. Изберете инструмента Brush (B). Вземете мека четка и задаване на непрозрачност (непрозрачност) четката 75-85%. на фона набор цвят # bc7a39 В и кликнете веднъж през светлинни ефекти подходящ размер четка, както е показано по-долу. След това променете смес режим този слой, за да Color Dodge (Color Dodge).
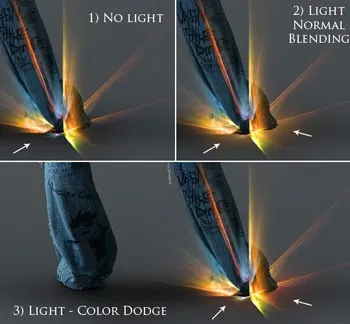
Създайте нов слой (Shift + Ctrl + N) и го разположете върху канапе от една жена. Задайте цвета за преден план # e2a02d. Кликнете веднъж с мека четка размер на 650 пиксела. и непрозрачност (непрозрачност) на 50%, както е показано по-долу. След това, промяна на размера на четката 350 до пиксела. и непрозрачност (непрозрачност) до 100% и усъвършенства втори път на същото място. Смяна на режима на смесица от този слой да се облекчи (Screen).
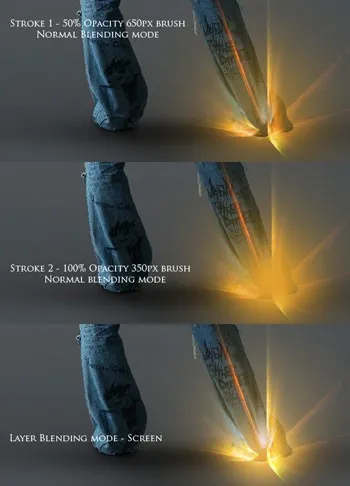
Отворете изображението в Fotoschop "склад 4". го плъзнете работния хартия и се поставят в палитрата слоеве над слоя с предходния светлинен ефект. С инструмента Free Transform (Ctrl + T), за да завъртите изображението, както е показано по-долу и да промените този слой за наслагване режим Изясняване (Screen).

"Red_light" Отвори снимката Photoshop. го поставете върху модела на левия крак, както и промяна режима на слоя на смесване на Lighten (Screen). Както можете да видите, че ще използвате този метод за всички изображения с светлинни ефекти имат черен фон.

Стъпка 4. Всички светлинни ефекти, които са били добавени в предишната стъпка. Тя изглежда добре, но ние можем да ги подобрим, като добавите малко светлина върху пода и по тялото на момичето. Нека да започнем с левия крак.
Слоевете палитра кликнете върху умалените слой жена, докато държите натиснат клавиша Ctrl. за формиране на избора си с момичето. След това създайте нов слой (Shift + Ctrl + N) над леглото на една жена и добавете маска слой, като кликнете върху иконата в долната част на слоевете на панела. Маската е необходимо да се добавят единствено с оглед по тялото на момичето. Обадете се на този слой "на околната светлини".
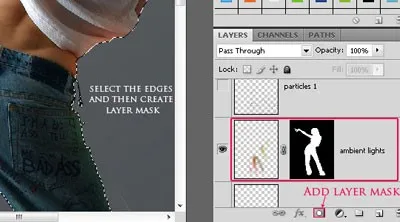
Променете слой в режим на смесване "на околната светлините" на Color Dodge (Color Dodge) на. Вземете инструмента четка (В) и изберете мека четка с диаметър от около 90 пиксела. и долната четка непрозрачност до около 20%. Както вече казах, ние ще започнем с левия крак, така че светлината, която ние добавяме трябва да съвпада с червена светлина, която сте добавили в стъпка 3. Защото ние задайте режима на смесване на Color Dodge, ние трябва да използваме по-леки и по-малко наситени цветове, аз използвах цвят # e0446c. Очертайте ръбовете на левия крак.
В долната част на цвета на краката трябва да бъде по-пълно, за това да отнеме няколко удара на четката на едно място. Не забравяйте, че основната част на крака (когато източникът на светлина), светлината трябва да бъде по-интензивно и да намали по-близо до върха.
На същия слой направи същото нещо с десния крак, използвайки цвят на 63783f #.
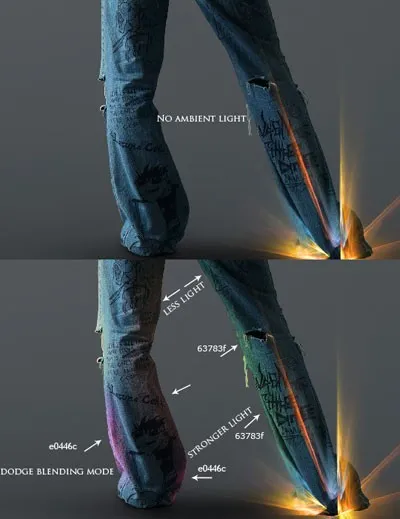
Създайте нов слой (Shift + Ctrl + N) над слой на момичето и да промени режима на слоя на смесване на Color Dodge (Color Dodge). Използвайте четка и цвят # 8c0548. боя част на пода, както е показано по-долу. В случай че ефектът е твърде силна, за намаляване непрозрачност (непрозрачност) на този слой.
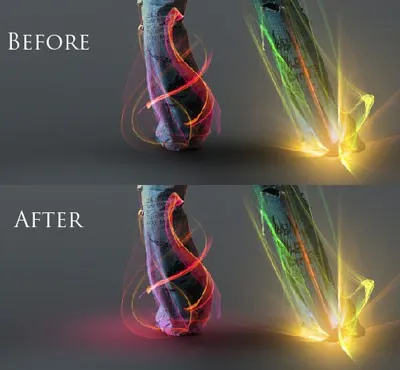
Сега нека да преминем към горната част на тялото и добавяне на светлинни ефекти. Отворете снимката Photoshop "Color_gradient (15)" от изтеглените набиране "Цветове в движение пакет" и го преместете в работния документ. Промяна на режима на смесване на слоя на Dodge (екран) и позиция на светлина ефект, както е показано по-долу. Ако желаете да увеличите ефекта, се дублира (Ctrl + J) слой.
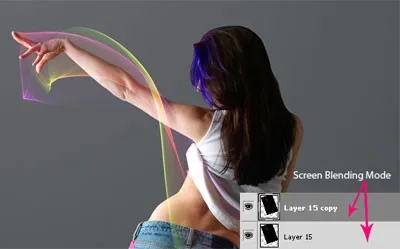
Нека добавим още една светлина, считано от този набор. Отворете имиджа на "Цвят (13)." промяна на режима на смесване и положение, както е показано по-долу. Промених тонове на изображението, като изберете Image> Adjustments> Hue / Saturation (Image> Adjustments> Hue / Saturation). за да съответства на цветовете на първото изображение се добавят към ръката. Този път не се дублират и на слоя.

С помощта на същата техника, добавите изображение "Color_gradient (18)." както е показано по-долу.

Стъпка 5. Сега укрепване светлинни ефекти, добавяне на няколко точки светлина. Можете да чертаете точки на светлината на върха на всички слоеве с светлинни ефекти. Ние ще използваме една голяма, мека четка и започнете с долната част на изображението.
Изберете инструмента Brush (B). Задайте цвета на # 534906. Изберете мека четка размер на 600-750 пиксела. и непрозрачност 65%. Създайте нов слой (Shift + Ctrl + N) на всички слоеве с светлинни ефекти, а след това кликнете веднъж в долната част на десния крак, където ние добавихме първата светлина ефект в началото на урока, както и промяна режима на смесване на слоя на Color Dodge (Color Doddge) , Това ще направи светлината ярка.
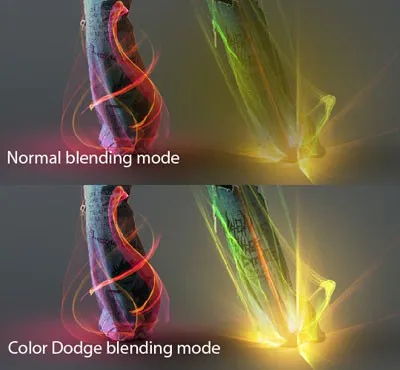
Промяна размер четка 800 пиксела. Създайте нов слой и зададете цвят за преден план # 064953. Направете повече с едно кликване на гърба на момичето и да промените режима на смесване на Color Dodge (Color Doddge).
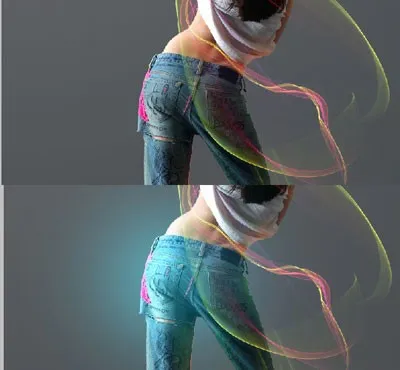
Сега да преминем към ръката на момичето. Задайте цвета на # 5a4f34. промяна на размера на четката 500 пиксела. и четка непрозрачност до 100%. 0% твърдост четка. Създайте нов слой и кликнете веднъж върху пръстите на ръцете на момичето. Намалете непрозрачността на 65% и променете режима на смесване на Color Dodge (Color Doddge).
Създаване на нов слой над предишния, и увеличаване на размера на четката 960 на PIX. Промяна на цвета на # 574739 и кликнете веднъж на същото място. Оставете непрозрачността на 100% и да промени режима на слоя на смесване на Color Dodge (Color Doddge). Трябва да се получи нещо подобно на изображението по-долу.
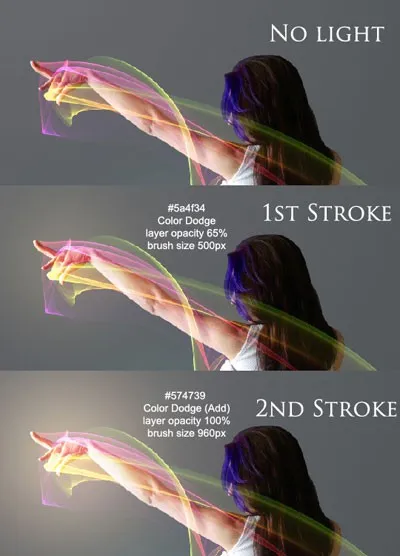
Отваряне на изображението в Photoshop две частици, подобни на експлозията на набор от медии милиция частици пакет. Поставете една снимка на ръката, а другата на крака на момичето и да промените режима на смесване на двата слоя на Color Dodge (Color Doddge) (в зависимост от изображенията, които сте избрали, е възможно да се наложи да използвате по различен начин смесване, който подхожда най-добре).

Стъпка 6: Ние сме почти готови. Ти си като цяло изображение осветление промяна с помощта на «светлинни ефекти» филтър, но първо ще намали разделителната способност на изображението. Сега нашата снимка е 1500 х 2026 пиксела. Работете по-добре с образа на голям размер, за да се постигне по-точни резултати, а след това да го намали.
Направете нов документ (Ctrl + N). Размерът на документа трябва да съвпадат с размера на изображението на копира в клипборда (в този пример 1500 х 2026 пиксела.). Лепило (Ctrl + V) копираното изображение в новия документ, както и промяна на размера (Ctrl + Alt + I) до 1000 х 1351 пиксела. В може да се прилага на Filter> Render> Flare искане (Filter> Render> Lens Flare) към ръката на момичето. След това нанесете Filter> Render> Lighting Effects (Filter> Render> Lighting Effects) със следните настройки.
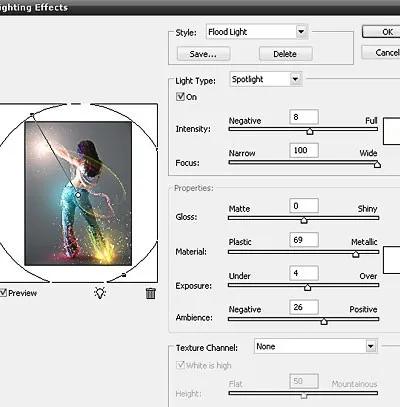
Добави острота на изображението: Прилагане на филтър> Sharpen> Unsharp Mask) (Filter> Sharpen> Unsharp Mask) със следните настройки, два пъти.
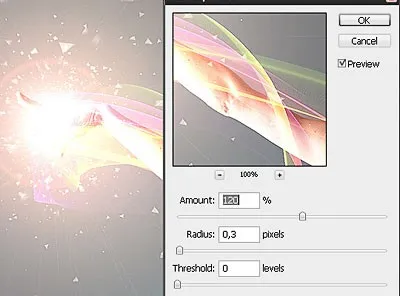
Това е! Резултат:

Преводач: Владимир Нестеров | Източник: psdbox.com