Как да се възстанови бързо Windows 8, зареждане от USB диск
Операционната система Windows 8 и 8.1 ви позволява да създадете стартиращ възстановяване CD с редовни средства. Той е обикновен USB-стик, който е зареден в средата за възстановяване на Windows (т.е. ограничен режим диагностика), която ви позволява да поправите стартиране, файлова система, или да определи други проблеми, заради които операционната система не се зарежда или работещи с материални проблеми.
Boot диск за Windows е полезна, защото с него можете да стартирате системата за възстановяване на, ъпгрейд и да извършва нулиране на компютъра към оригиналния - Работа - параметри.
Все пак трябва да се отбележи, че на диска или носители за съхранение не могат да бъдат използвани, за да инсталирате Windows. В този случай, на стартовия диск е много подобен на този, който се използва за възстановяване на Windows 7.
възстановяване диск (опция USB-в), или система за ремонт диск (за CD / DVD-версията е достъпна само в Windows 8) е предназначена за тези, които нямат официален диск за зареждане на Windows 8 / 8.1.
Горещо ви препоръчваме да създадете диск или флаш устройство за възстановяване на вашата система, преди да получите в неприятности - ако не можете да стартирате Windows 8 или 8.1, можете лесно и без усилие възстановяване на операционната система на здравословна състояние, с помощта на готови комплект.
Имайте предвид, че на 32-битов (x86) Recovery Disc може да се използва за ремонт на 32-битова версия на Windows 8 / 8.1. Съответно, 64-битов (x64) Recovery Disc Edition работи само с 64-битова версия на Windows 8 / 8.1.
Положителен момент: можете да поправи всеки издание на Microsoft Windows 8 / 8.1 с този диск, ако е за същия хардуер архитектура (32-битова или 64-битова версия). Една последна забележка: не се опитвайте да използвате диск 8.1 възстановяване на Windows за съживяване на Windows 8, както и обратното!
Не забравяйте, че не можете да използвате актуализацията или връщане на компютъра към първоначалното си състояние, ако Windows е инсталиран на диск с GPT (не MBR) и таблицата на дяловете, стига да не се активира опцията за зареждане "само UEFI" в BIOS / EFI. Windows 8 и 8.1 не чете правилно местоположението на дял GPT при зареждане от флаш Windows 8 в BIOS. Вижте също: Как да настроите стартовият приоритет в BIOS.
Изисквания за създаване на стартиращ диск на Windows 8 / 8.1 или по-диск за възстановяване на системата
Първо, уверете се, че имате чиста CD / DVD (това изискване само за околната среда на Windows 8) или USB-диск с минимален размер от 256 MB (мегабайта) общото дисково пространство. Много компютри OEM са строго индивидуален възстановяване секции - те може да отнеме до 32 гигабайта памет за възстановяване на диск.
CD или DVD в Windows 8 трябва наистина да е празна, защото програмата не може да запиша информация на презаписваеми медии. Можете да изчистите съдържанието на CD или DVD, отворете My Computer (клавишна комбинация Windows + E), щракнете с десния бутон върху CD / DVD диск на логото в списъка и изберете "Erase този диск".
След като създадете диск за възстановяване, е необходимо да се уверите, че компютърът ви е в състояние да зареди нормално. Някои по-стари USB-стик не поддържа стартирането. Също така, не забравяйте да проверите как компютърът ще стартира в BIOS, за да се уверите, че свалянето от USB-устройства, включени в списъка в предно зареждане твърди дискове.
Ако компютърът е оборудван с USB 2.0 и USB 3.0 или по-късно, свържете диск за възстановяване в пристанище USB 2.0 - може би това ще реши някои проблеми с зареждане на системата.
Създаване на стартиращ USB диск за възстановяване на Windows
За да започнете да създавате диск за зареждане, щракнете върху настройките за търсене, като натиснете Windows + W и тип "Recovery" в полето за търсене. Щракнете върху елемента "Recovery Disc Creation".
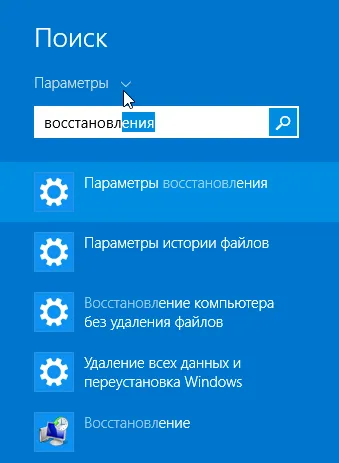
Както се очакваше, там е "Управление на потребителските акаунти" прозорец. Натиснете бутона "Да" за да сте сигурни, че знаете какво правите.
"Създаване на диск за възстановяване" ще се появи прозорец. Първо проверете чавка опция "Копирайте съдържанието на дяла за възстановяване на диска." След това свържете USB-устройство, изчакайте около 10 секунди, а след това щракнете върху "Next".
Ако не можете да разрешите опцията "Копирайте съдържанието на дяла за възстановяване, за да възстановите диск", когато създавате диск за възстановяване в Windows 8 или 8.1, трябва да копирате инсталатор на Windows instll.wim на твърдия ви диск или SSD диск. Моля, имайте предвид, че това ще увеличи изискванията за наличното пространство диск за възстановяване по подразбиране с 256 мегабайта до 4 гигабайта, съответно.
В случай, че сте създайте диск за възстановяване на Windows, посланието "Ние не може да се създаде диск за възстановяване на вашия компютър. Някои от най-необходимите файлове са изчезнали", winre.wim файл или запазена секция най-система.
Изберете правилния буквата на устройството в списъка, изберете USB флаш устройството в кутията. След това кликнете върху "Напред".
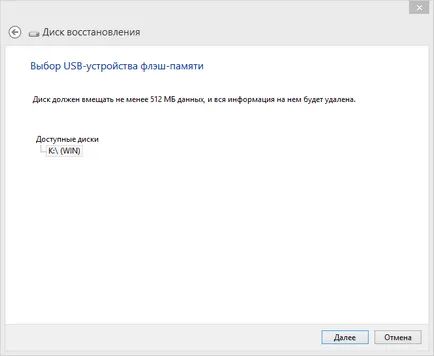
Windows ще ви предупреди, че цялото съдържание на избрания диск, ще бъдат изчистени. кликнете върху "Създаване", за да продължите.
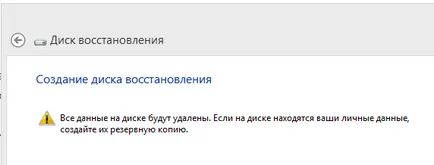
Процесът на форматиране на диска и на процеса на копиране на файл може да отнеме няколко минути, в зависимост от скоростта на USB-устройство. След като диска е пълна, натиснете бутона "Finish".
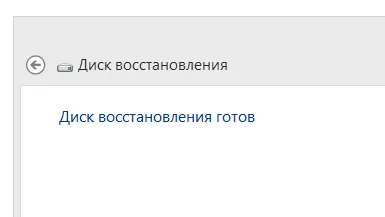
Сега се уверите, че вашето устройство е наистина в състояние да зареди от диска за възстановяване: Някои по-стари USB дискове не поддържат със стартирането. В този случай, да направи диск за възстановяване на флаш-памет-нова и тествайте отново устройството, на способността да се зареди. Сега отворете USB флаш памет във всеки файлов мениджър и се уверете, че съдържанието съответстват на това, което виждате на снимката по-долу:
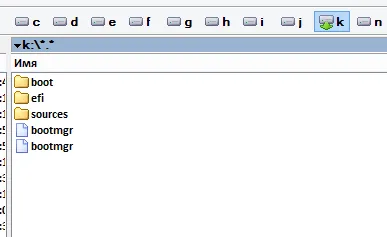
Създаване на "старата школа", стартиращ CD / DVD диск за възстановяване на системата в Windows 8
Ако искате да създадете стартиращ CD-ROM или DVD-ROM възстановяване на системата (това е възможно само в Windows 8), отворете настройките за търсене на Windows + W ключ, въведете "възстановяване" и кликнете върху "Възстановяване на файлове в Windows 7" (да, това е бъг, всъщност има името на опцията).
Ако не можете да намерите желания елемент, щракнете върху (използване на Windows + X ключове) прозореца на командния ред, тип sdclt.exe и натиснете Enter, за да стартирате програмата.
кликнете върху "Създаване на система за ремонт диск" в лявата страна на прозореца Възстановяване на Microsoft Windows 7 файлове.
"Създаване на система за възстановяване на диск" се отваря прозорец. Изберете подходящия наследник, и кликнете върху "Създаване на диска".
Ако не поставите празен CD или DVD, ще видите диалогов прозорец за грешка по този начин: "System Recovery Disk е създаден, няма медии в устройството (0xC0AA0202)". Щракнете върху OK, поставете празен диск и звукозаписния процес ще започне автоматично.
Щракнете с десния бутон върху CD-ROM диск или DVD-диск, изберете "Erase този диск".
Създаване на система за възстановяване на диск може да отнеме няколко минути. След приключване на процеса, въведете името на диска и натиснете "Close".
Отговори на въпроси на читателите
След възстановяване на Windows 8 липсващи файлове и някои програма. Както тяхното връщане / възстановяване?
Отговор. Трябва да се разбере, че прозорците за възстановяване 8 от диска или в други медии приема, че всички инсталирани приложения са изтрити, те ще трябва да се нулира. Въпреки това, ако сте инсталирали Windows на друг диск, можете да отидете в папка по избор (Потребители - [потребителско име]) на диск система, използвана последната операционна система. В директория вложено данни на приложението търсите файлове с конфигурационен файл обичай приложение, можете да ги копирате в папка дома на текущия потребител. Това е просто трябва да се инсталира от инсталационните файлове на реалните приложения на Windows.
Ако сте инсталирали Windows 8 на системното устройство по подразбиране и отново да инсталирате версия на операционната система на стария, погледнете Windows.old папка. Тя съхранява копие от предварително инсталирани програми.
Неспазването лаптоп след премахване на Windows 8. Преди това не е имало резервно копие. И сега, нещо се връща, не се намери някои файлове: Офис софтуер и документация, и т.н. Актуализиране не работи. Намери изтрити файлове не могат да бъдат навсякъде по подразбиране. Как да възстановите Windows 8 към нормалното, както преди?
Отговор. Изглежда, че се използва точка за възстановяване, за да се върнете към предишна версия на Windows. Въпреки това, въпросът е формулиран по такъв начин, че не е ясно, че си искал да попитам. Нека се опитаме да отговорим на точка по точка.
1. Пакетът Office е най-лесно да се инсталира, като изтеглите инсталационния пакет на уебсайта на програмиста на.
2. Работа Актуализация на Windows 8 Зависи от услугата "Актуализация на Windows". Start - Run - services.msc. Намерете посочената услуга, преминете към "Auto", рестартирайте системата.
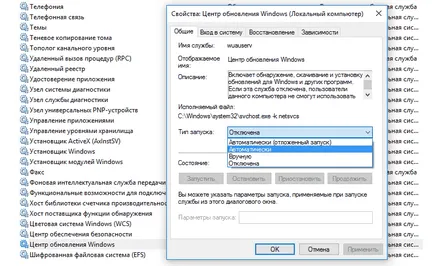
3. За възстановяване на изтрити файлове с помощта на специализирани програми. Писахме за това много пъти.
Ако направим възстановяване на системата чрез USB флаш устройство (на windose 8), системата ще бъде възстановена на фабричните настройки, или по време на създаването на диск за възстановяване?
Отговор. Запис на Windows 8 на USB флаш устройство - това е просто удобен начин без преинсталиране на устройството.
Можете да запишете Windows 8 на USB флаш устройство и инсталирайте от нулата, обаче, конфигуриране, инсталиране на програми, и така ще трябва да отново. Ако използвате Windows Restore Point, а след това се върнете към състоянието, в което операционната система е била фиксирана към момента на създаването на тази точка.