6 Тайните маски в Photoshop Elements

Както и в предишната статия. Посочвам Photoshop Elements ключ за Mac OS X, и в скоби - за Windows.
Позволете ми да ви напомня, че маската - тя е на сиво изображение. снимка части, съответстващи на бели области на маската ще се вижда; съответстваща на черно - са скрити. Сивите областта на маската правят съответните области на слоя до известна степен прозрачен.
1. За да добавите маска в Photoshop Elements?
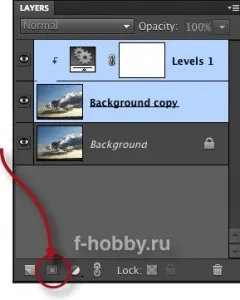
Всеки знае, че добавете маска за избрания слой, като кликнете върху бутона «New Layer Mask» на ( «Добавете маска на слоя" - виж снимката).. Но не всеки знае, че, ако, когато задръжте натиснат клавиша Option (Alt), маската ще бъде изпълнен с черен. Много удобно, ако искате да се показват само малки части от слоя.
И ако някоя част от картинката е била разпределена? - Когато кликнете обикновен получите тази маска, че само на избраната част ще бъде видим - бяло. И когато щракнете с клавиша Option (на Alt) - напротив - тази част ще бъде невидим (т.е. черен).
(Забележка: Ако изборът е направено с "пера", границата между черни и бели области на маската ще бъде подходящо замъглено)
2. Как да редактирате маска?
Стандартен метод документирани - използването на четка и / или гумата. Само не забравяйте да кликнете върху миниатюрата на маска. И когато се върнете към редактиране на снимки - миниатюра на слоя.
Забележка: когато редактирате маска, на преден план и фона, автоматично се включват съответно в черно и бяло. И между тях, можете бързо да превключвате чрез натискане на «Х».
Между другото, при създаването на маската е често полезен инструмент "Gradient Fill". Тя ще ви помогне да създадете колажи с плавен преход от една картина към друга, или, например, за да се симулира филтър градиент.
Но в действителност, възможност за работа с маска в стандартен режим е доста ограничен. Въпреки това.
3. Работа с маската като конвенционалния леглото
Въпреки това, Photoshop Elements има начин да се премине към този режим, когато маската може да правите почти всичко, също като при нормалния снимката.
Hocus фокуси, абракадабра. Задръжте бутона Option (Alt). Ние кликнете върху миниатюрата маска в палитрата Layers. Финал: снимка изчезна, и преди да монохромно изображение - маска. В илюстрацията - същия градиент маската този, използван в предишната фигура.
И както обещах, сега с маската, можете да използвате каквито и да било средства, както и всички филтри (е, почти всеки). Можете да ги замъгли, регулиране на яркостта и контраста, копиране и поставяне. Но има и друг малък трик.
4. Как да копирате бързо маската на друг слой?
Ако всичко, което трябва да направите, е просто да копирате маската за още един слой, а след това само с едно движение на мишката. Задръжте ключ - все едно "магически" ключ - Вариант (Alt). Сега, задръжте и плъзнете маската. Това е!
5. "Fast" Маска в Photoshop Elements
Но това би било добре да бъде в състояние да се види, когато редактирате маска и него, и картината на леглото! "Големия брат" има специален режим - "Quick Mask".
Но се оказва, този режим е също така и в Photoshop Elements! Просто го скри. Въпреки това.
Ние кликнете върху миниатюрата на маска. докато държите натиснат клавиша Option в даден момент и Shift (Alt и Shift), - и ето го. Над видими светли на картината (по подразбиране, червено) прозрачна маска.
Интересното е, че определянето на този режим е много по-лесно да се намери от самия режим. Щракнете с десния бутон върху иконката на маската - и в контекстното меню, ще видите, т «Маска Опции ...» на. След това можете да регулирате цвета и нивото на прозрачност "бърза" маска (вж. Фигура).
6. Как да изключите маската?
Изключване? И защо? - Например, за да се види как това се отразява на резултата. Определете дали имате нужда да "открият" някои скрит слой маска фрагмент. Да, ако това не е достатъчно.
Още повече, че по-лесно от всякога. Например, като изберете «Disable Layer Mask» в контекстното меню с десен бутон върху иконката на маска.
И вие можете още по-лесно - като кликнете върху миниатюрата на слоя, докато държите клавиша Shift. (За да активирате необходимостта да се повтаря едно и също нещо).
Е, тук. След като овладял тези прости техники, вие ще бъдете в състояние да се по-бързо и по-добре процеса на вашите снимки!
Все още може да се интересуват от:




