Sync Outlook календари и календари ябълка iphone или лаптоп лампа
За да синхронизирате календара между Outlook и Apple iPhone и лаптоп лампа изисква Apple качи. Можете да изберете кои елементи искате да синхронизирате време на първоначалната настройка.
След установяване на всеки път, когато се свържете вашия iPhone или лаптоп лампа на компютъра си, промените, които правите на вашия компютър или устройство се синхронизират.
Outlook Calendar Sync с вашия IOS устройство
Свържете iPhone или лаптоп лампа към компютъра с помощта на кабела, доставен с вашето устройство, или да го поставите в Apple Universal Dock.
Когато е свързан към компютър, качи се отваря автоматично.
В панела качи Източник под Devices изберете вашия iPhone или лаптоп лампа.
Щракнете върху раздела Details.
В секцията Календар, проверете календарите Синхронизация и изберете Outlook.
Направете едно от следните неща :.
За да синхронизирате всичките си календари, задайте всички календари.
За да се ограничат синхронизираните ви календари, задайте Изберете календари, и щракнете върху календара, който искате.
Забележка: За да изберете няколко календара, кликнете върху имената им, задръжте натиснат клавиша CTRL.
iPhone подкрепа синхронизация, лаптоп лампа и качи с Outlook се предоставят от поддръжката на Apple.
Създаване на резервно копие на вашите данни Outlook
Ако архивирате данни Outlook създавате (износ) Outlook файл с данни (PST файл), която се използва за POP3 и IMAP акаунти.
В раздела Файл щракнете върху Open и износ> внос и износ.
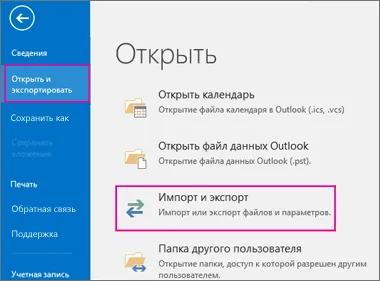
В съветника за внос и износ, изберете Експортиране във файл и щракнете върху Next.
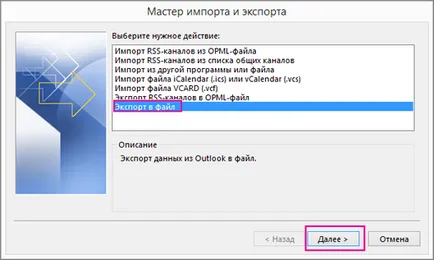
В Създайте файл от следния вид, кликнете с данни на Outlook (.pst), а след това щракнете върху Напред.
В папката, за да експортирате от, изберете желаната папка. Само в този склад данни ще бъдат изнесени.

Поставете отметка в квадратчето Включи подпапки. да изнася всички данни за профила (календар, контакти и входящата поща), а след това щракнете върху Напред.
В Save файла като щракнете върху Преглед и изберете мястото, където искате да съхраните файл с данни на Outlook (PST). Въведете името на файла и щракнете върху OK. да продължи.
Забележка: Ако вече сте използвали функцията за износ, там ще бъде дадено на предишното име на папка и файл. Моля, въведете друго име на файла и след това върху OK.
Ако експортирате данните на съществуващ файл данни на Outlook (PST), в Setting, уточни какво да правите, ако изнесените предмети вече са включени в този файл.
Кликнете върху Край.
В Outlook незабавно да започне износа, освен ако не искате да се създаде нов файл с данни на Outlook (PST) или износът не се извършва в файлове, защитени с парола.
Когато създавате файл с данни на Outlook (PST) може да бъде защитен с парола. В диалоговия прозорец, файлът New данни на Outlook, въведете паролата в полето Парола и Потвърждаване на паролата, след което натиснете OK. В диалоговия прозорец парола в файл с данни на Outlook, въведете паролата и натиснете OK.
Когато експортирате към съществуващ файл с данни на Outlook (PST), защитен с парола, в диалоговия прозорец парола в файл с данни на Outlook, въведете паролата и натиснете OK.
В Outlook данните, съхранявани в PST-файла, можете да се премести на друго място. Например, можете да запишете PST-файла в OneDrive или USB-устройство и след това да го изтеглите на друг компютър или устройство. За повече информация, вижте. Член внос съобщения, контакти и календар в Outlook.
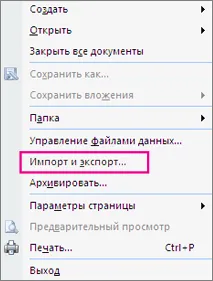
Под Изберете действие, щракнете върху Експортиране във файл и щракнете върху Next.

Избор на файл с лични папки (.pst) и кликнете Next.
Изберете желаната папка. Само в този склад данни ще бъдат изнесени.

Поставете отметка в квадратчето Включи подпапки. да изнася всички данни за профила (календар, контакти и входящата поща), а след това щракнете върху Напред.
Щракнете върху бутона Browse. изберете мястото, където ще бъде спасен PST файла и въведете името на файла. Щракнете върху OK. да продължи.
Забележка: Ако вече сте използвали функцията за износ, там ще бъде дадено на предишното име на папка и файл. За да създадете нов файл, а не с помощта на съществуваща, променете името на файла.
Ако данните се изнася към съществуваща PST файл, в раздела, определете настройките, които трябва да се направи, ако изнесените предмети вече са включени в този файл.
Кликнете върху Край.
Износ ще започне веднага, с изключение на ситуацията, когато искате да създадете нов PST файл или износ се извършва в съществуващ файл, защитен с парола. В такива случаи следния диалогов прозорец:

Щракнете върху OK. ако не искате да защитите с парола на файла. В противен случай:
Ако искате да се защити PST-файл с парола. въведете паролата в "Парола" и "Confirm", а след това щракнете върху OK. В диалоговия прозорец "Парола за Outlook Data File", въведете паролата и натиснете OK.
Когато експортирате към съществуваща PST файл, защитен с парола. в диалоговия прозорец парола в файл с данни на Outlook, въведете паролата и натиснете OK.