Свързване с отдалечен работен плот в Windows 7
С "отдалечен работен плот" функция се използва за достъп до всеки компютър, свързан към локалната мрежа или директно към интернет. Например, че е възможно да се извърши работа компютър за достъп до техните данни, разположени на домашния си компютър, или обратно. Много разпространено този инструмент вашия системен администратор управление на работата на компютъра в локалната мрежа на определен предприятие. Всеки потребител на мрежата, може да кандидатства за администратор, и този, който се налага на екрана на вашия монитор на компютъра си и управлението на предприятието, ще осигури необходимото съдействие. Той създал много контроли Remote Desktop. Някои от тях са вградени в Windows 7, както и някои програми на трети страни.
Създаване на отдалечен достъп до локална мрежа
Представете си тази ситуация. Има локална мрежа, съдържаща пет компютри свързани чрез маршрутизатор (рутер), както е показано по-долу:
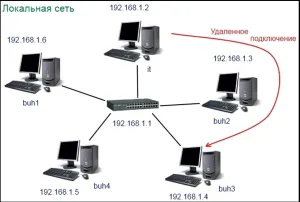
Диаграма на конвенционален локална мрежа
Какво трябва да направи потребителя
В Windows 7 администратор, за да бъде в състояние да се свърже компютъра на потребителя, последният трябва да се даде разрешение за това. Създаване на своя компютър, това е последователността на действията си е показано на следващата фигура:
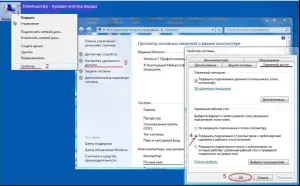
Създаване на отдалечения компютър да се свърже
Създаване на отдалечен компютър свърши, вече е на администратора на компютъра ще трябва да започне да се свърже с него.
Като се започне връзката с отдалечения компютър
За да се свържете десктоп работна Windows 7 потребителя за вашия компютър, администраторът трябва да изпълни стъпките, показани на следващата фигура:
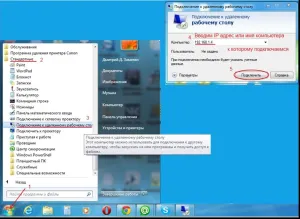
Свързване с отдалечен работен плот
Ако се сблъскате с мениджъра на връзките ще получите съобщение, че свързани компютри не разполагат с удостоверение, то трябва да продължи процеса на свързване чрез въвеждане на положителен отговор.
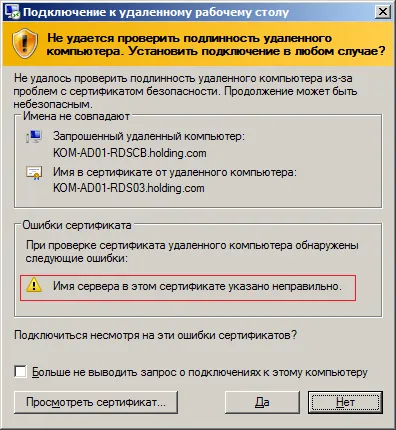
В края на краищата не е зададена, връзката с отдалечения компютър е установено, и това се оказа администратора на работния плот, той получава разполага с цялостно управление на този компютър. Потребителите му не го имат достъп до вашия работен плот, тъй като той е заключен Windows. Има в този един недостатък - той не вижда, че прави администратора. За да се върнете към управление на компютъра, потребителят трябва да отключите системата. За да направите това, той трябва да натиснете Ctrl + Alt + Delete и влезете в Windows 7 с вашето потребителско име и парола.
Управление на отдалечен компютър с помощта на Radmin
Radmin е един от многото, и може би най-добрата програма за дистанционно управление на няколко компютъра в Windows. В допълнение към администрацията на отдалечен компютър чрез десктопа си, тя осигурява обмен на файлове възможности, Telnet функция и др. Функционално, тази програма има два компонента - сървър (от страна на сървъра) и Viewer (клиент). Първият от тях трябва да се инсталира на компютрите, които искат да управляват.
Създаване страна на сървъра Radmin на
След като инсталирате този компонент, пряк път Radmin се появява в областта за уведомяване на лентата на задачите. Създаване на отдалечен достъп е направено, като кликнете върху иконата, която води до появата на диалоговия прозорец за конфигурация. Следващата фигура показва последователността на необходимите действия (1 - 9) за конфигуриране Radmin на сървъра компонент:
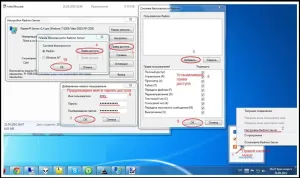
настройки Radmin сървър
Radmin сървър има функции, като например:
- Автоматично стартиране при стартиране на Windows.
- Проверка на потребителски права за достъп, когато се свързвате.
- Защита предава чрез AES протокол.
- Възпроизвеждане на отдалечени потребителски действия на екрана.
- Работата в режим на сървър за чат функции (текстови и гласови).
- Осигуряване на точността на изображението, включително формата и да се премести курсора с множество отдалечени монитори.
- И още много други.
Конфигуриране на клиентски Radmin
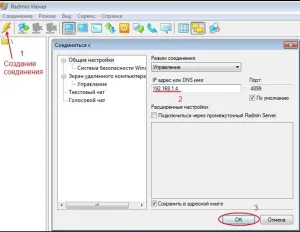
Връзка през Radmin Viewer
След като се свържете с администратора на хост компютър има на свое разположение потребителския десктоп, както и възможността да се работи с него, тъй като с нея. Освен това, всичко, което ще направим е показан на свързания компютър онлайн.
Управление на отдалечен компютър чрез интернет

Свързването към локалната мрежа чрез интернет
В тази конфигурация, връзката с един от компютъра трябва да се контролира, както следва:
Програмата TeamViewer
Тази помощна програма е метод за свързване на два компютъра чрез Интернет, за да изпълни две основни задачи:
- За да позволите на един от тях, за да контролират другите, използвайки десктоп си.
- Извършва обмен на файлове между тях.
Програмата е добра, тъй като не изисква никакви познания за конфигурацията на мрежата и местоположението на компютъра, не играе никаква роля. Връзката се осъществява чрез TeamViewer сървър, както е показано на фигурата по-долу:

Връзка с отдалечен работен плот чрез TeamViewer
Тази програма трябва да бъде инсталиран и на двата компютъра трябва да бъдат свързани. След като започна да го произвежда основната му прозорец на формата:
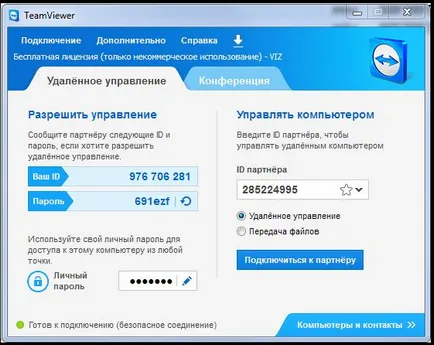
Програмата TeamViewer интерфейс
настройките за връзка
Когато е свързан с помощта само на два параметъра: идентификатор (ID) и парола. Потребителите на двата компютъра обменят помежду им име и парола. И двамата са в "партньор ID" трябва да бъдат посочени ID на друг потребител, който е стойността му, "Вашето ID", и то е настроено на "Remote Control". Ако, например, ID1 потребител е решил да поеме контрола на компютъра в ID2 един, той натиска бутона "Свързване с партньор". Неговата PC търси интернет на компютъра с ID2, а ако я намери, тя му дава покана да се свърже. В отговор на тази покана ID2 потребителят въведе паролата на избрания компютър с име 1. потвърждаване на паролата се извършва, и ако тя е вярна, като връзката е установена. В резултат на това, потребителят се издава ID1 съдържание компютърния екран ID2 (по-специално на компютъра си), контрол минава изцяло на ID1.