Стартиране на програми в Windows 10
Програми за стартиране в Windows 10
Както е известно на операционната система, някои програми са заредени с операционната система. Понякога е по-добре, друг път - лошо. Така че понякога ние трябва да добавите някои програма за стартиране, а понякога и да го премахнете. Тази процедура в Windows 10 е малко по-различно от предишните версии, така че нека да разгледаме всичко в детайли.
Как да премахнете програмата от стартирането на Windows 10 през Windows диспечера на задачите
Отидете на "Task Manager". За да направите това, щракнете с десния бутон върху лентата на задачите и от контекстното меню изберете "Диспечер на задачите".

В прозореца, който се отваря, отидете на раздела "Startup". ние намираме желаната програма и натиснете десния бутон на мишката. От падащото меню изберете "Disable".
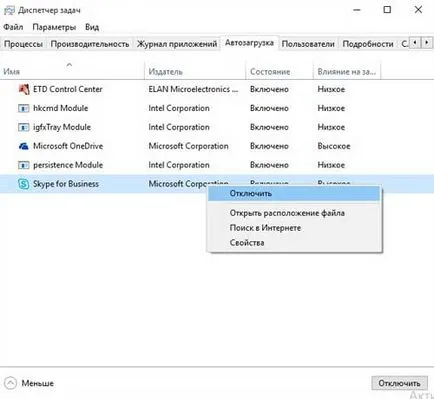
По първата точка, сме готови. Сега нека да намерите папката "Startup". Възможно е да добавяте преки пътища до програмите, които искате да използвате като автоматично стартиране.
За това натиснете клавишната комбинация Win + R. повикване прозорец "Run". В писането: плащам: стартиране

Ние предлагаме това е папката стартиране, към които могат да се монтират на етикетите от които се нуждаем програми за стартиране.
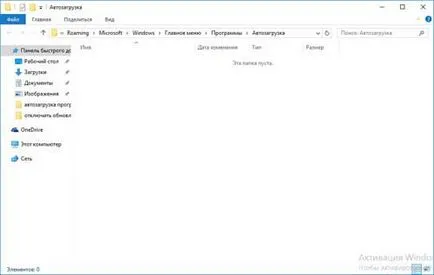
Кликнете върху бутона за търсене в непосредствена близост до "Старт" и в запис "регентство" на прозореца. Кликнете на желания резултат.
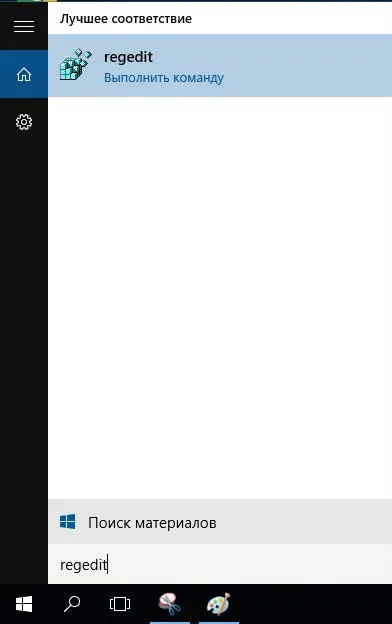
Клон на програмата при стартиране за конкретен потребител:
HKEY_CURRENT_USER / Софтуер / Microsoft / Windows / CurrentVersion / Run
Клон на програмите за стартиране за всички потребители:
HKEY_LOCAL_MACHINE / SOFTWARE / Microsoft / Windows / CurrentVersion / Run
Вижте това, което имаме тук са показани параметри, стойностите на които са изложени по пътя към по зареждане на файлове програми. Това са програми, които са били добавени към стартиране. За да се изчисти от всяка програма, просто премахнете опцията, която искате.
За да добавите програма, трябва да създадете параметър с всяко име. За да направите това, щракнете с десния бутон върху празно място и изберете "New - String Value"
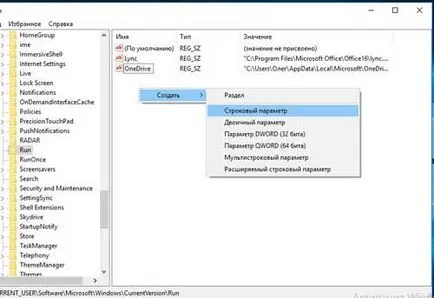
В "стойност" трябва да зададете пътя до желаната програма нас.
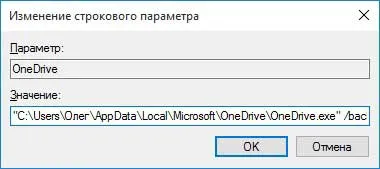
И накрая, аз ще ви покажа как да добавите програма за стартиране на Windows 10 с помощта на Task Scheduler. Разбира се, такива рядко се участва, но все пак ...
Натиснете бутона за търсене и в съответствие напише "планировчика." кликнете на необходимия резултат:
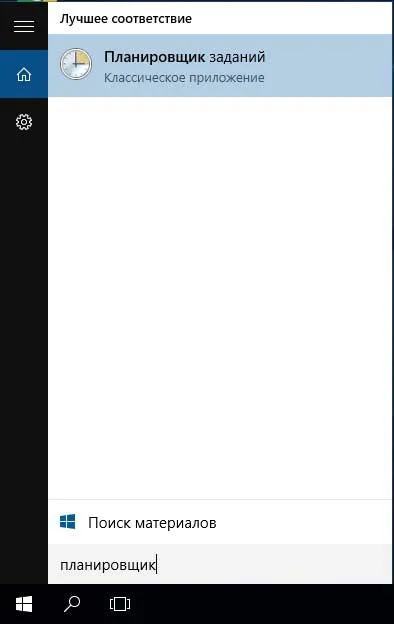
В прозореца на дясната ръка, кликнете върху бутона "Създаване на задача"
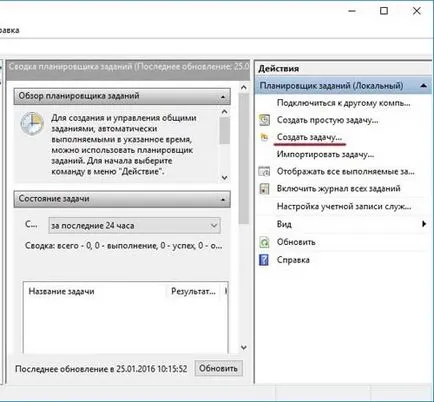
В раздела "Общи", посочва името на задачата.
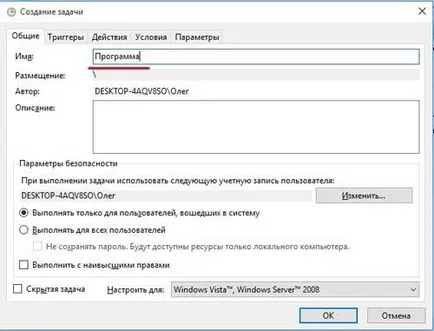
В раздела "спусъци", кликнете върху бутона "Create". да се създаде нов спусък
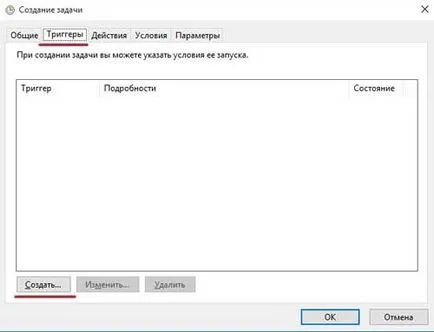
В полето срещу позицията "Старт задача ..." изберете елемента "Когато влезете в" и кликнете "OK"
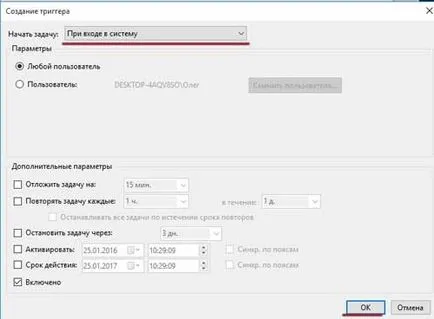
След това отидете на раздела "Действие" и кликнете върху бутона "Create":
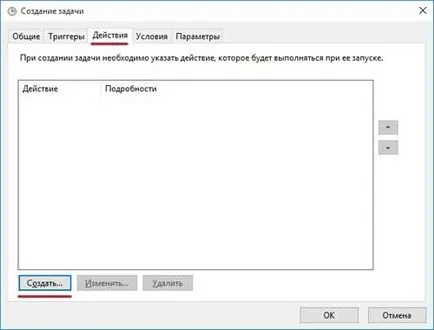
В прозореца, който се отваря пред "действие" на т изберете "Run". След това кликнете върху бутона "Преглед" и изберете програмата, която искате да се показват:

Избор на програма товарач (файл във формат Търсейки) и кликнете върху бутона "Open".
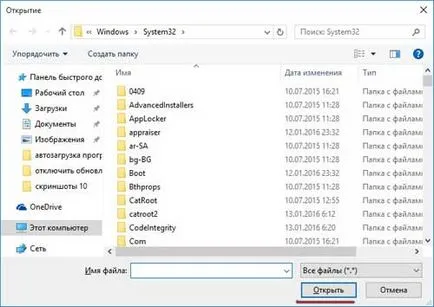
Сега, всеки път, когато стартирате компютъра си с операционната система, която ще работи и програмата.
Това е всичко, се занимавахме с програмите за стартиране на Windows 10.