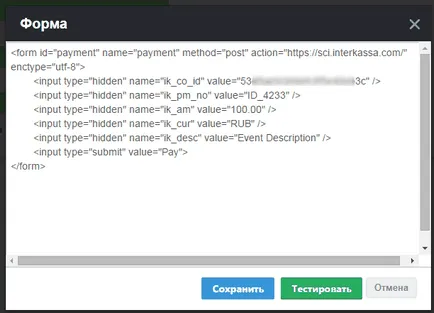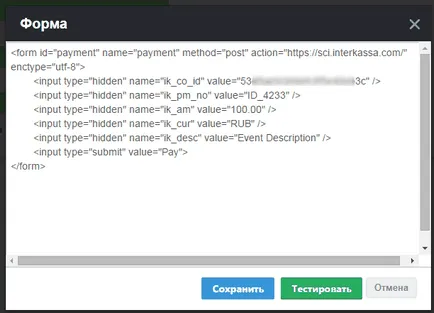Ръководство за инсталиране
Стъпка 1: Регистрация
1. Щракнете върху "Login" в горния десен ъгъл. Отваря се прозорец "Вход".
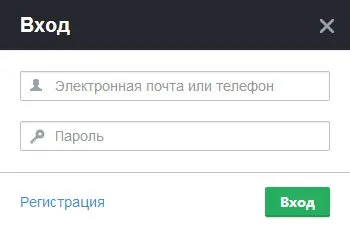
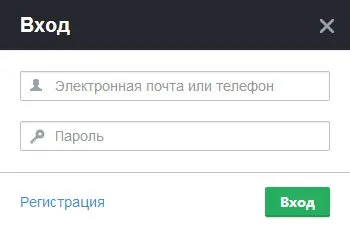
2. Кликнете върху "Регистрация". Отворете страницата за регистрация.
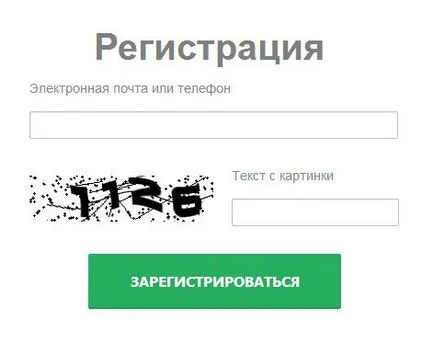
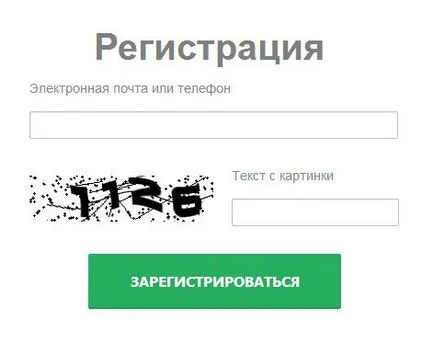
3. Попълнете регистрационния формуляр и натиснете бутона "Регистрация".
Стъпка 2: Създаване и конфигуриране
Добавяне на пари в брой
1. Уверете се, че "режимът на средства." На
2. От менюто, щракнете върху "Каса".
3. Кликнете върху "Създаване на пари в брой" в горния десен ъгъл. Open форма за добавяне на пари в брой.
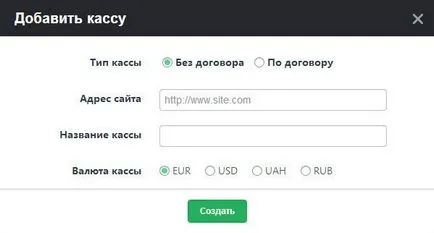
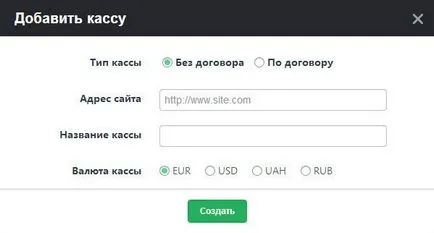
Различните видове кеш "без договор" и "договор"?
Когато добавите касов апарат без договор, е необходимо да се избере валута парични средства и за пари по договора - да се уточни броят на споразумението.
4. Попълнете формуляра и кликнете върху "Създаване". Новият офис на билета ще бъде в списъка с бокс-офис.
5. За да касата може да се използва, трябва да потвърдите, че сте негов собственик. "Потвърди собственост на касовия апарат", като щракнете върху връзката. Ще се отвори прозорец с инструкции.
6. Следвайте инструкциите и натиснете бутона "Изпращане".
Създаване на офиси
1 в списъка с бокс-офис, кликнете на касата, който искате да конфигурирате, и щракнете в колоната "Експлоатация".
2. Кликнете върху "Общи настройки".
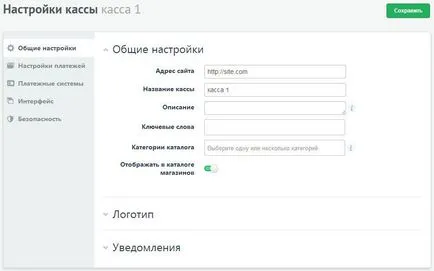
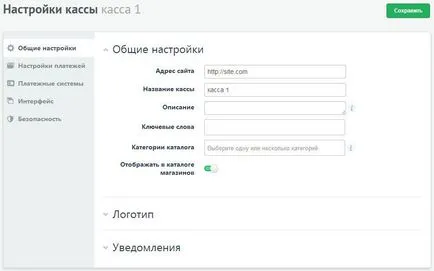
3. Попълнете формуляра.
5. Щракнете върху бутона "Save".
промяна на логото
Logo кеш може да се показва на страницата, шлюз за плащане на стоките магазина и на други страници.
1. Отворете раздела "Общи настройки" и го изберете раздел "Лого".
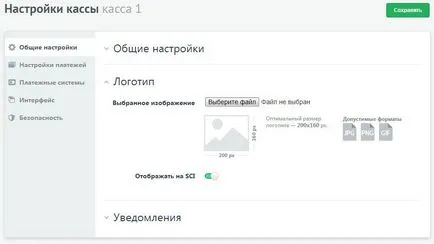
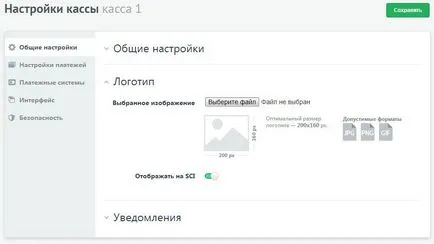
3. Ако искате логото да се показва на страницата плащане шлюз, изберете "Show в рамките на ТЗО" радио бутон, за да "ON.".
4. Кликнете върху бутона "Save".
Конфигуриране на уведомления
1. Отворете раздела "Общи настройки" и го изберете раздел "Уведомления".
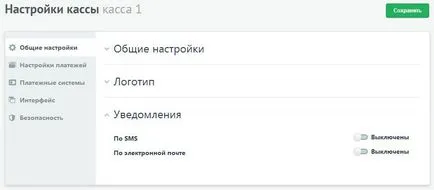
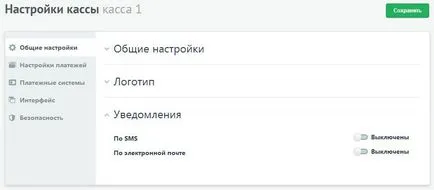
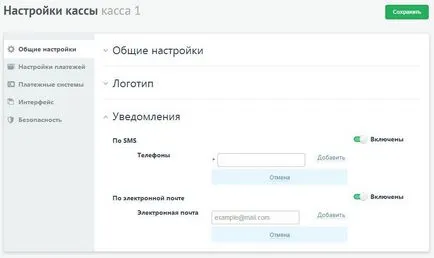
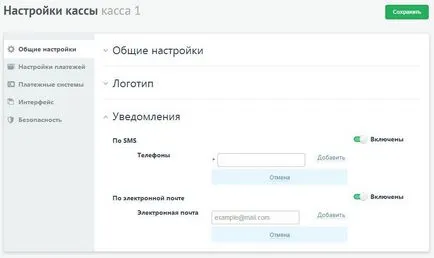
3. Щракнете върху бутона "Save".
настройки за плащане
1. Щракнете върху "Настройки за таксуване".
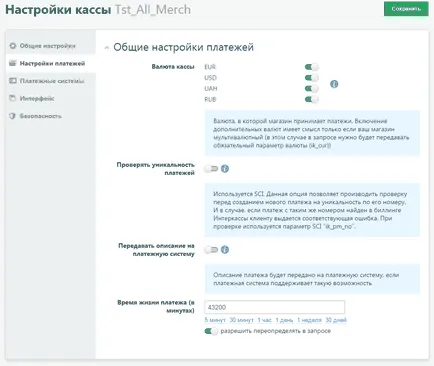
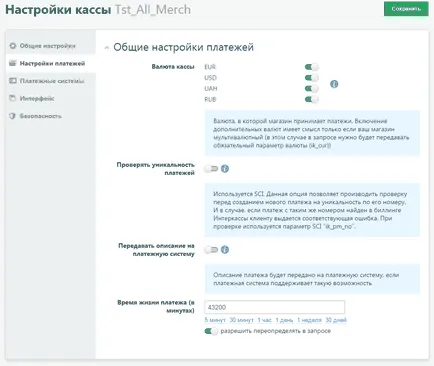
- Валутна брой - валутата, в която магазина приема плащания. Включване на допълнителна валута има смисъл само ако си магазин мулти (в този случай, искането ще трябва да преминат задължителен обмен параметър (ik_cur))
- Проверете уникалността на плащанията - Използва SCI. Тази опция ви позволява да проверите, преди да създадете ново плащане за уникалност от неговия номер. И в случай, че плащането на един и същ номер се намира в фактуриране Interkassa клиент получава съответната грешка. При проверка на настройката използва SCI "ik_pm_no".
- описание трансфер в платежната система - плащане Описание, ще бъдат прехвърлени към системата за плащане, ако платежната система я поддържа.
- Експлоатационният срок на плащането (в минути) - времето, през което плащането трябва да се плати.
2. Попълнете необходимите.
3. Щракнете върху бутона "Save".
платежните системи
1. Кликнете върху бутона "платежните системи".
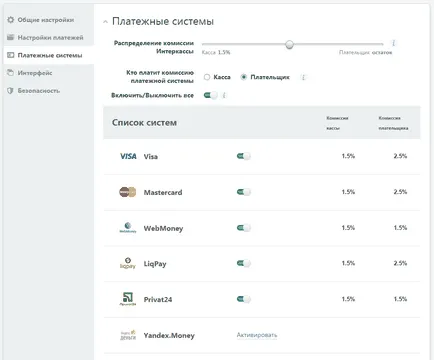
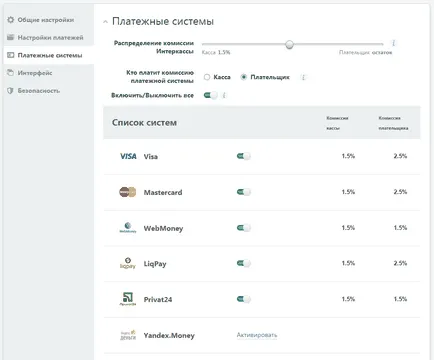
- Разпределение Комисията Interkassa - Използва се за разделяне на Комисията Interkassa между касата и payor.
например:
посока Комисията плащания. 3%
Interkassa Разпределение Комисия: бокс-офис - 1%, на платеца - остатъка
Фактура сума: 100 USD
Сумата на плащането за клиента: 102 USD
Размерът на записване касата: 99 USD
- Кой плаща платежната система на комисионна - Тази опция определя кой ще бъде обвинен в извършването на платежната система (да не се бърка с комисията Interkassa).
- Включване / Изключване на всички - При активиране на новата платежна система ще се активира автоматично, без да се налага ръчно да се включи.
- Списък на системи - за да разрешите или забраните на необходимите системи за плащане.
2. Попълнете необходимите.
3. Щракнете върху бутона "Save".
Етап 3: интеграция
Генериране на форма на плащане
1. В списъка, изберете бокс-офис касиерката, през които трябва да се приемат плащания, натиснете бутона "Генериране на плащане Форма" в "Операция".
2. Попълнете задължителните полета.
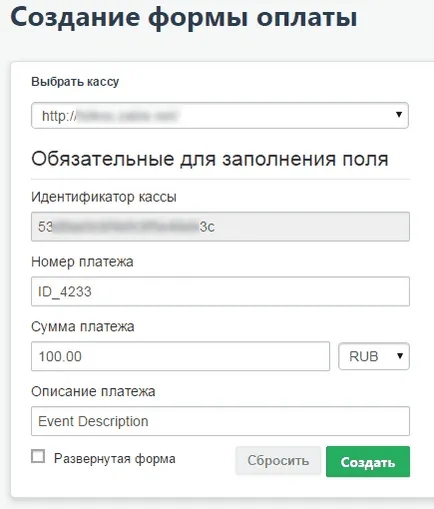
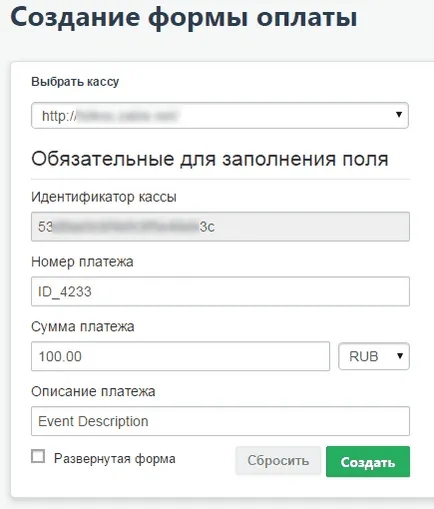
3. Щракнете върху бутона "Create".
4. получения код на формуляра за плащане на код за вграждане в сайта си.