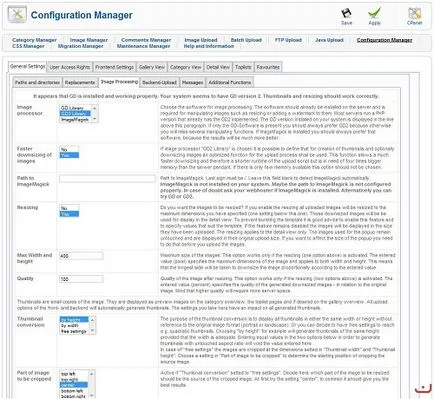Quickstart за Joomla JoomGallery
Само на няколко стъпки, които трябва да направите, за да се направи бърз старт JoomGallery на вашия сайт на Joomla. Ето един кратък списък от действия, които са описани в тази статия:
Стъпка 1: Инсталиране
Ето и минималните системни изисквания за правилна инсталация JoomGallery (уверете се, че вашата система отговаря на тези изисквания, преди да инсталирате самия компонент):
- Joomla! 1.5 или по-висока (режим на съвместимост не е необходимо да бъдат включени!)
- PHP5
- MySQL 4.1 или по-добре MySQL 5
Монтажът се извършва чрез стандартен JoomGallery Joomla Extensions диспечер, както и други подобрения.
Важна забележка: Компонентът за ъпгрейд се случва с помощта на нова инсталация на новата версия върху старата един компонент, без да премахнете предишната версия, за да се избегне загуба на съхраняваните данни.
Ако инсталацията е успешна, а след това се появи прозорец като този:
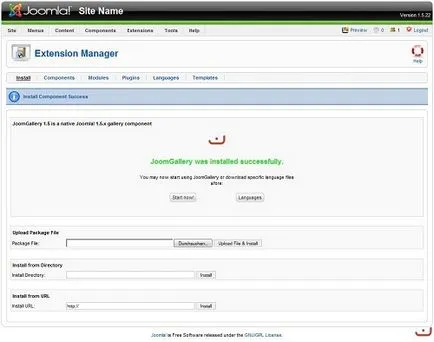
Препоръчвам ви да си инсталирате незабавно съответните езикови файлове. За това изследване Етап 2.
Стъпка 2: Инсталиране на необходимите езикови файлове
Ако инсталацията е успешна, трябва да бъдат предложени два бутона :. "! Започнете сега" и "Езици" Ако искате да използвате галерия на английски, моля само да кликнете върху "Започнете сега!" - и след това преминете към стъпка 3.
В противен случай, ако искате да видите в галерията на всеки друг език, моля, кликнете върху "език". Вие ще бъдете пренасочени към "Помощ за раздела и мениджърът информация» JoomGallery (можете да се върнете към мениджъра по всяко време, като кликнете върху специална JoomGallery елемент от менюто). В този мениджър можете да намерите всички езици на галерията, за които тя се пренася. Ако езикът не е в списъка, това означава, че преводът все още не съществува. В този случай трябва да използвате галерия в разбираем език за вас, или бихте могли да създадете превода себе си.
Когато намерите списъка на флага на вашата страна, моля, кликнете върху него. Ако специални функции са включени на вашия сървър (Curl библиотека), а след това на езика ще се инсталира автоматично, след като кликнете върху знамето. Обратно в JoomGallery компонент администраторския панел, вие вече можете да го видите на вашия език. Моля, имайте предвид, че някои езици, които не са изцяло прехвърлени на компонент (може да се преведе само предната част, и админ панела е в стандарта).
Ако библиотека Curl не е инсталиран на вашия сървър, ще бъдете пренасочени към страницата за изтегляне за заявения език файл, след като кликнете върху знамето. Моля, изтеглете езиков пакет (с цип файл) и да го инсталирате през инсталатора на Joomla. JoomGallery като инсталирана преди това. След тази галерия компонент ще имат достъп до езиковите файлове.
Основният език, използван от галерията, която е инсталирана в диспечера на език Joomla като стандарт.
Не забравяйте след надграждане на компонент галерията, просто актуализиране на езиковите файлове.
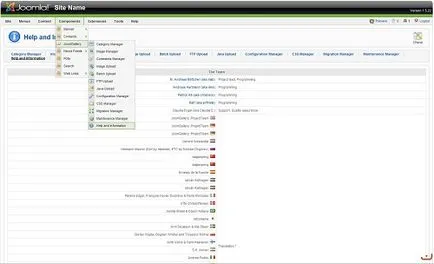
Стъпка 3: Избор на папка за изображения
По подразбиране всички изображения JoomGallery компонент съхраняват в "снимки / JoomGallery /" папка (тази папка се създава автоматично). Ако не искате да промените тази настройка, след това просто преминете към стъпка 4.
В противен случай, ако искате да преместите папката с изображения в друга папка (например, ако не искате думата "JoomGallery» появи в линка), моля, преместете три папки, които ще намерите в "снимки / JoomGallery / 'на друго място използване на FTP-клиент (Забележка: в момента, изображението не може да се съхранява извън основата на Joomla).
След това, моля, отидете на "JoomGallery -> Настройки Мениджър" на сървъра. В раздела "Общи настройки" -> "Пътища и директории" - снимки директории ще бъдат маркирани в червено. Моля, поправете ги в съответствие с новото място и натиснете "Apply" бутон в лентата с инструменти по-горе, докато всички директории не стават зелени отново.
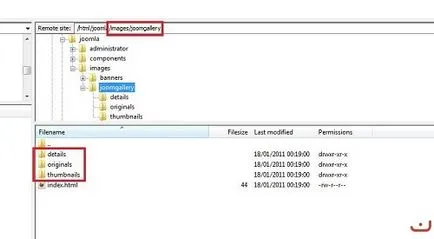
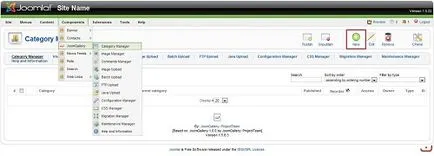
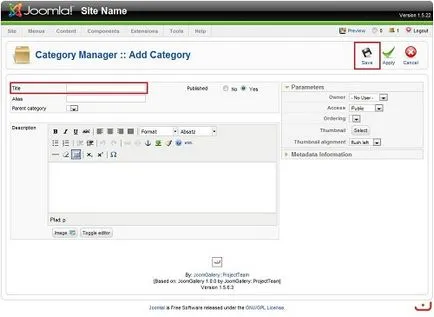
Стъпка 5: Качване на няколко изображения
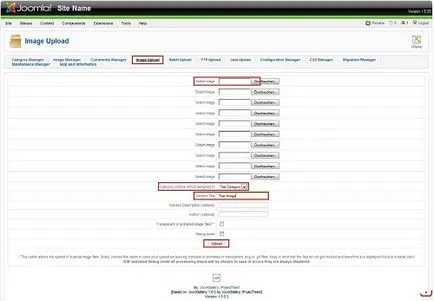
Стъпка 6: Създаване на елемент от менюто
За да направите това, отидете на "Menu»> «Mainmenu» (или всеки друг вече е създаден меню). И след това кликнете върху "Създаване на нов елемент от менюто."
Един от инсталираните компоненти, изберете JoomGallery. За да започнете, изберете схемата на "по подразбиране Галерия". След като кликнете върху тази връзка, вие се отвори прозорец, в който да въведете името на елемента от менюто в заглавната част (можете да въведете просто думата "Галерия") и натиснете "Запис" в лентата с инструменти.
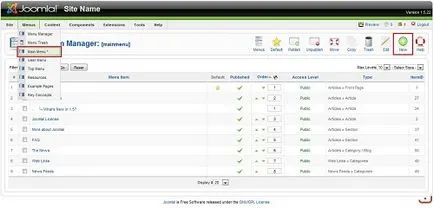
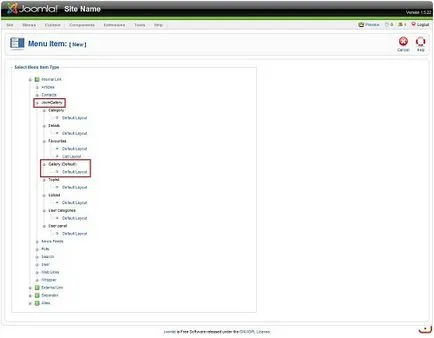
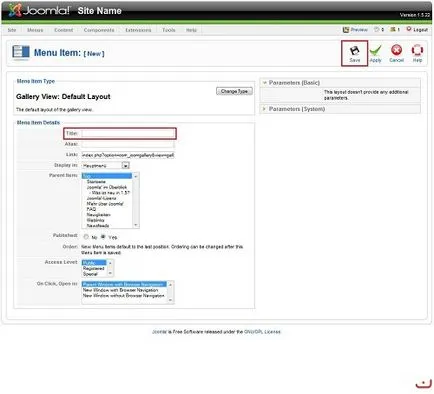
Стъпка 7: Създаване галерия JoomGallery
В момента, галерия, най-вероятно, не разполага с функционалност, която бихте искали да имат. Поради това, тя трябва да бъде първо конфигуриран. Това се прави най-вече в настройките за управление на JoomGallery компоненти, използвайки всичките налични опции. Много точки на тези настройки са вече описани на този сайт. Много е важно да се обърне внимание на всички подробности в настройките и да прочетете описанията, за да видите всички галерии възможност.
Препоръчително е да се започне с в раздела "Общи настройки" - "Обработка на изображения", за да се определи размера на автоматично генерирани изображения. Промяна на настройките, докато изображението не се вписва перфектно в шаблон. Просто обърнете внимание на факта, че промяната ще се отрази само на тези изображения, които са били натоварени след промяна на настройките (снимки, качени в прилагат новите настройки могат да се променят с помощта на бутона "Възстанови" в мениджър JoomGallery фотогалерията).
Сега се опитайте да си играе с настройките на галерията, докато тя няма да изглежда като имате нужда от него.