Полезни клавишни комбинации в блендер
Камерата се насочва
Ключовата комбинация Shift + F позволява по-прецизно позициониране на екрана на камерата. Чрез преместването на курсора на мишката извън появи в центъра на правоъгълника, можете да зададете и посоката на въртене на камерата. Ключове W, S, A, D, пренесени движение на камерата, назад, наляво и надясно. колелцето на мишката, можете да регулирате скоростта на движение напред и назад (както е +/- бутони могат да бъдат използвани за това).
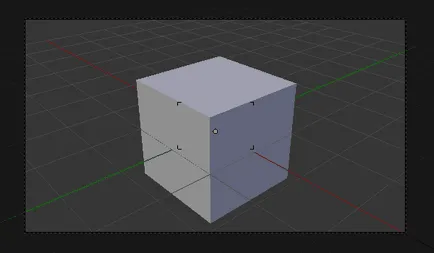
Съхранявайте на резултатите от рендиране
В блендер, можете да превключвате бързо между две или повече резултати от изобразяването. Правейки оказване, натиснете J. след това се правят промени във вашата сцена, да извършва изобразяването и натиснете J. Сега, натиснете този бутон, за смесител да цикъл между две мили резултати за рендиране. По този начин, той може да съхранява до 8 различни резултати, както и бързо да превключвате между тях.
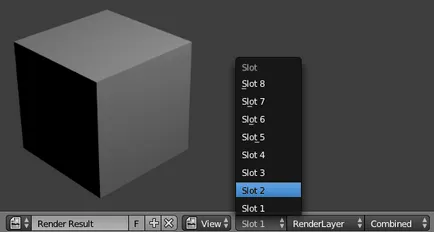
Оказване на изображението
Ако сте направили промени само в една малка част от сцената, можете да си направите направи на този сайт. За да направите това, отидете в екрана на камерата, натиснете клавишната комбинация Shift + B и в областта на камерата, маркирайте произволен правоъгълник. Той подчерта червената пунктирана линия. Сега, ако се натисне F12, ще бъдат предоставени само тази част от сцената. За да събере всичко обратно, както е било, ние трябва отново натиснете Shift + B и изберете произволна област извън зоната на клетка.
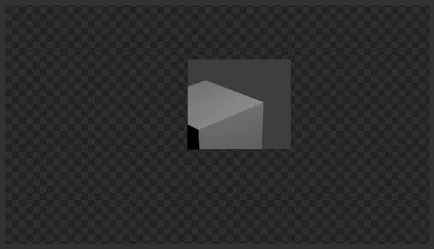
Обединяване на върха
Избирането на две или повече пикове, натиснете клавишната комбинация Alt + M. и в менюто, което се показва, изберете един от петте точки на сливането на избрани върхове.
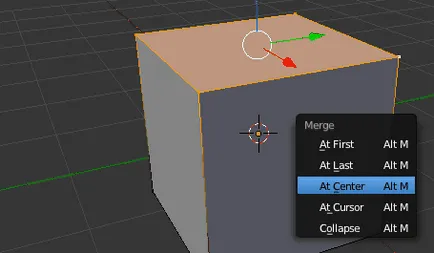
Избиране на обекти, които стоят зад други предмети
Ако желаният обект е зад друг обект, натиснете Alt + RMB. и изберете от показания списък с желания от вас обект.
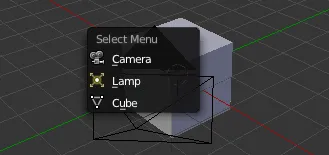
Превключването между прозоречен режим
С цел да се увеличи размера на всеки прозорец към размера на блендер прозорец, просто натиснете Ctrl + стрелка нагоре / надолу. Върнете се в изходно положение е възможно по същия начин.
Ще се увеличи прозореца, в който при натискане на курсора на мишката.
За да превключвате бързо между работните пространства, можете да използвате Ctrl + лява / дясна стрелка. По този начин, за да преминете към композиране на работното място, просто натиснете Ctrl + стрелка наляво.
Въртенето на обекта
Чрез натискане на клавиша R два пъти. Ще започне да се върти на обекта като тракбол.
избрани върхове
- Ctrl + LMC - селекция, използвайки ласо
- Б - подбор използване правоъгълник
- C - обхват за избор използвайки (увеличение, като се използват ключове или мишка колело +/-)
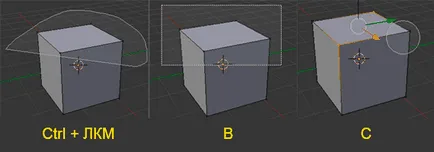
Превъртане анимационни кадри
Докато в 3D изглед на прозорец или времевата линия, можете да преминете през рамки с помощта на Alt + колелце на мишката.
подбор Превключване на режима
За да смените бързо режима на избор, натиснете Ctrl + TAB прозорец 3D тип, и от менюто изберете желания режим. За едновременна работа на две или три режима, в долната част на прозореца 3D-вида, задръжте натиснат клавиша Shift и изберете желаните режими за избор.
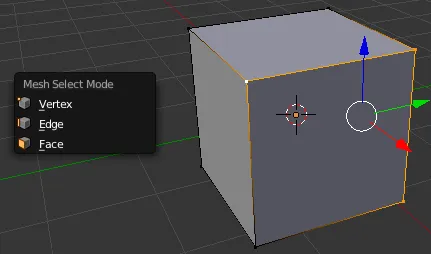
Бързо се добавят модификатор Подразделение Surface
Ctrl + цифра показва нивото на използване на модификатор на избрания обект. Например, ако искате да приложите модификатор Подразделение повърхност, за да се противопостави на нивото на 2, просто натиснете Ctrl + 2.
Разделяне на 3D-Прозорецът на 4 части
Ctrl + Alt + Q - този пряк подраздел кутия на 4 равни части (отгоре на камерата, изглед отпред и вдясно).
стикер действия
- Ctrl + Z - връщане една стъпка назад
- Ctrl + Shift + Z - да върне анулиране действие (като стъпка)
- Ctrl + Alt + Z - за да се покаже менюто история
Можете да увеличите / намалите броя на стъпките запомнени блендер настройки на програмата (за предпочитания на потребителите> Редактиране).
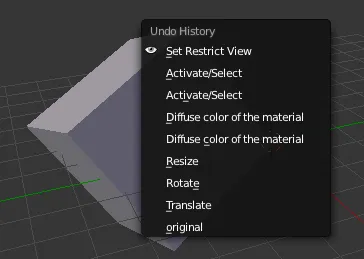
Цял екран и прозорци режими
- Alt + F11 - превежда пасатор в режим на цял екран.
- Ctrl + Alt + W - ще се отвори друг прозорец блендер програма. И двете стъкла са свързани един с друг и извършването на промени в един от тях, те автоматично ще бъдат показани през второто. Също така, можете да задържите натиснат клавиша Shift и плъзнете ръба на някой от прозорците, за да го покаже като отделен прозорец.
Преместете плъзгачите
- Ctrl + LMB - ще се промени стойността на стъпки от 0.1
- Shift + LMB - ще се промени стойността на минималната допустима стъпка
Бонус (на английски)
Клавиши за бърз достъп в Руската (резолюция 4092h2147)
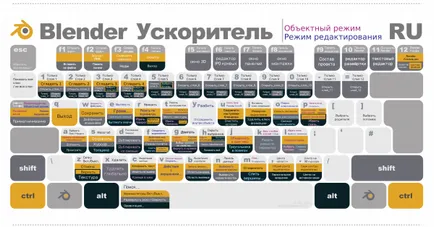
В допълнение към уроците на Blender, можете да намерите готови 3D-модели и архиви висококачествени текстури. Сайтът се актуализира редовно с ново съдържание и следи развитието на Blender.