Персонализирайте Gmail имейл в Outlook 2018 2018 - нашите инструкции
Конфигуриране на Outlook започва с настройките на Gmail.
Първо трябва да се провери дали IMAP е активирано, което ще работи за клиент за електронна поща. Този протокол не само ще получавате електронна поща, но също така да синхронизирате папки с писма между Outlook и Gmail.
2. В горния десен ъгъл кликнете върху иконата на зъбно колело и изберете Настройки.
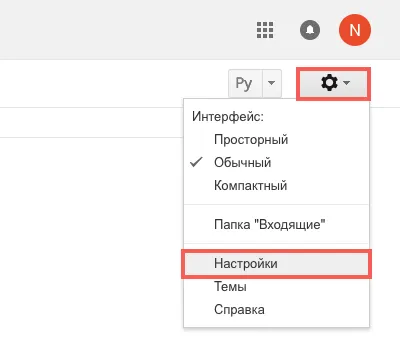
3. Кликнете Препращане и POP / IMAP достъп, и кликнете върху Активиране на IMAP.
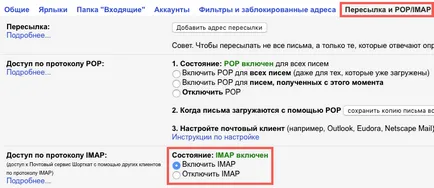
След това ще трябва да се провери дали подкрепата на такива клиенти за електронна поща, като Outlook е активирана. Тази опция е сравнително нова.
Фактът, че Google смята, че подобна мейл клиенти опасни, защото Outlook всеки път, за да се провери пощата или за синхронизация на папки е да използвате паролата си, а не за удостоверяване еднократно, както приложението за поща за OS X. Въпреки това, този проблем е решен чрез включване на двуфакторна автентикация, когато за Outlook създава отделна парола, която е различна от паролата си в Google.
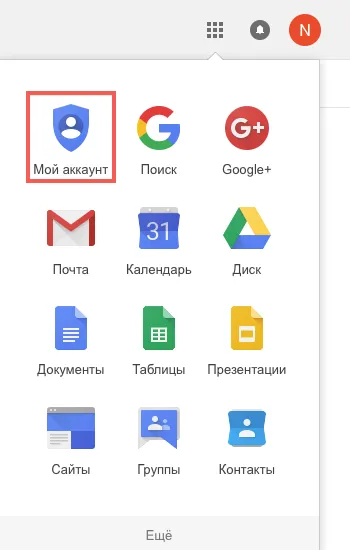
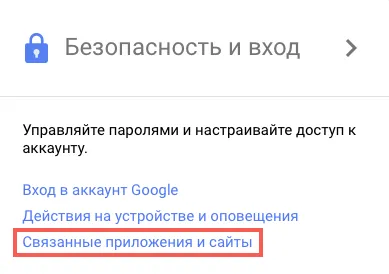
3. Превъртете надолу, ако е необходимо, и да се премести на ключа точно срещу ненадежден приложения са разрешени, така че тя се превръща в синьо. Във всеки случай, след това се препоръчва да се презаредите страницата, за да проверите отново ключа.

Вече можете да конфигурирате Outlook.
1. Отворете Outlook. Ако заявлението се стартира за първи път с профил на вашия компютър - Отиди до номер 5.
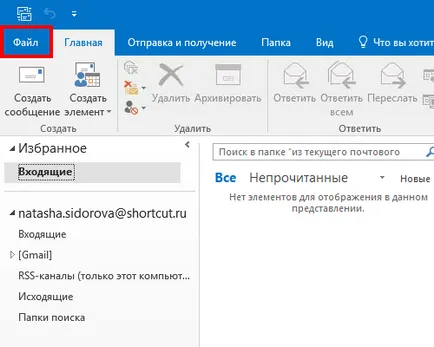
3. Изберете Настройки на профила.
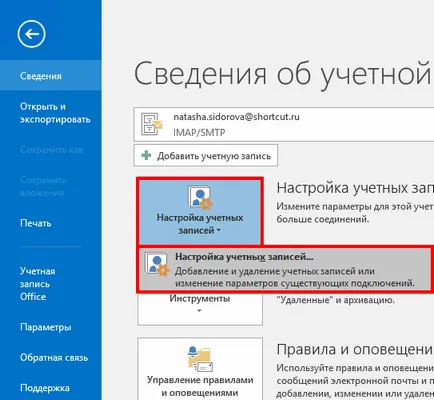
4. В Настройки на профила, кликнете върху Създаване.
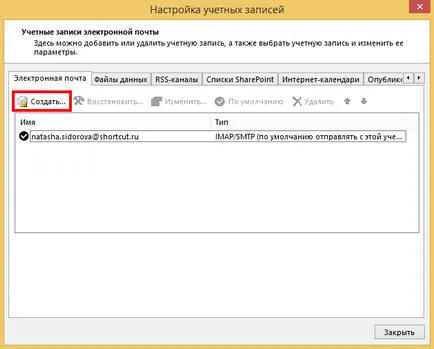
5. В Добавяне на профил и изберете Настройка за ръчно или допълнителни типове сървъри и кликнете Next.
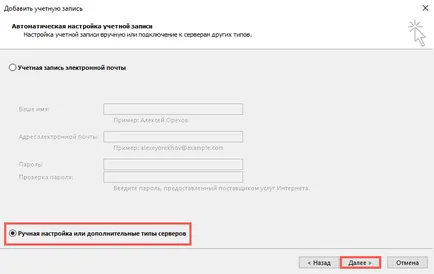
6. Изберете POP и IMAP, а след това щракнете върху Напред.
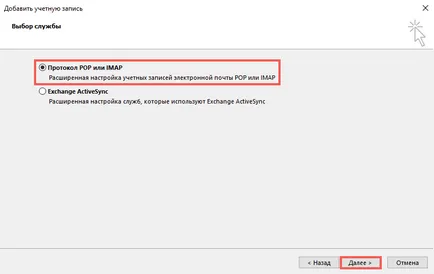
7. Посочете следната информация и кликнете върху Други настройки.
Информация за потребителя
Въведете името - така че името ви ще се появи в приемника
Информация за сървъра
Тип на профила - IMAP
Входящ сървър за електронна поща - imap.gmail.com
Сървър за поща (SMTP) - smtp.gmail.com
Парола - паролата за вашия Gmail,
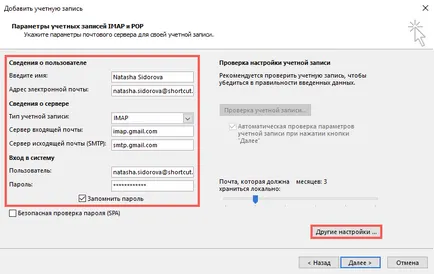
8. На Опции Интернет за електронна поща, изберете раздела на изходящия сървър. отбележете SMTP сървър изисква удостоверяване и изберете същия начин, входящата поща на сървъра.
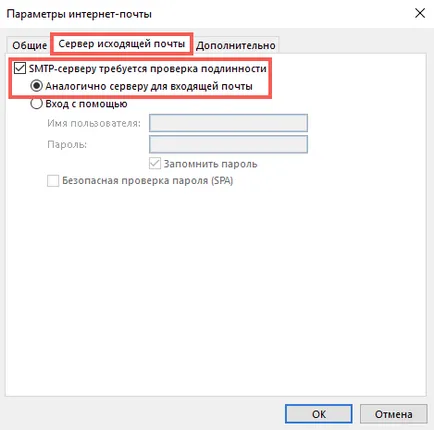
9. В същия прозорец, изберете раздела Разширени. Моля, дайте следната информация и натиснете OK.
Стаи пристанища сървърни
IMAP сървър - въведете първия вид криптирана връзка - SSL. и след това на пристанището - 993
SMTP сървър - въведете първия вид криптирана връзка - SSL. и след това на пристанището - 465
Отбележете - Да не се запазва копия на изпратените елементи
Това е да се гарантира, че Outlook не дублира Изпратени. Фактът, че Outlook първо изпраща писмо, а след това се премества на копието в изпратил. Но тъй като той прави това с кратък интервал - Google сървър е пред него и той поставя изпрати писмо до съответната папка, и едва след това "вижда", копие от който той създава, след като Outlook.
Ако имате проблеми с синхронизация Изпратени - не слагайте отметката.
Отбележете Изтрийте елементи при превключване на папки в Интернет - съобщения, които са били маркирани за изтриване (тези, които са приложими), автоматично ще бъдат преместени в кошчето на следващата синхронизация на Outlook, по подразбиране се появява на всеки 30 минути. Моля, имайте предвид, че минималната интервал за синхронизиране с Outlook чрез IMAP поща - 10-15 минути, за намаляване на този интервал може да доведе до проблеми.
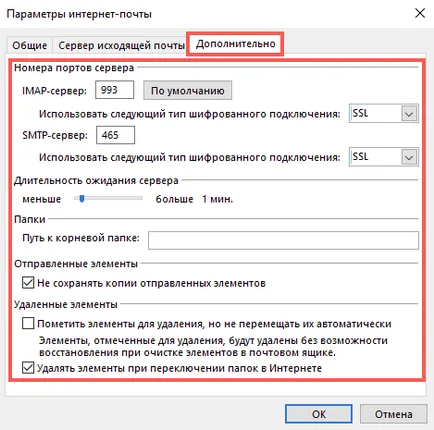
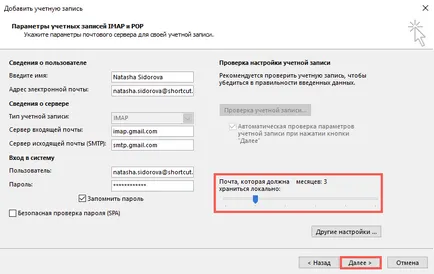
11. Изчакайте имейла за потвърждение и щракнете върху Затвори. Ако по време на изпитването е грешка - да се провери е точен потребителско име и парола по електронната поща. Алтернативно, отворете електронната поща от друг браузър или компютър, излизайте на пощенската кутия и да влезе отново.
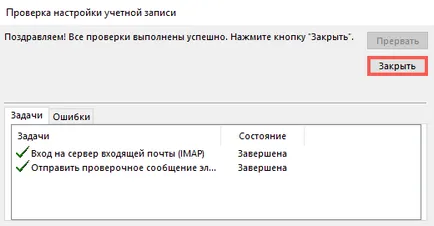
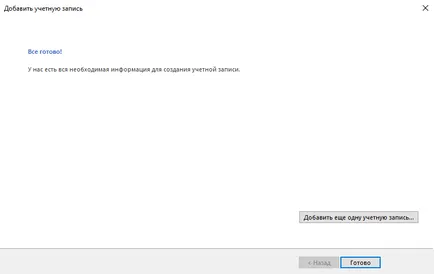
- имайте предвид, че буквите не се появяват веднага. На първо място, Outlook ще изтегли заглавията, а след това писмото напълно.
- Търсене също не работи веднага, ще трябва да почака за Outlook да индексира съдържанието на всички имейли.
- ако имате много поща - Outlook не може да ги зареждате едновременно в даден момент. Това е така, защото в Gmail определя лимити за качване и сваляне поща. до 2500 MB на ден. В този случай, се препоръчва да затворите Outlook за през нощта и се отварят на клиента на следващия ден.