Операционната система не се появи в параметрите за възстановяване на Windows 7 система
Отстраняване на проблеми с компютъра с помощта на опциите за възстановяване на системата е един от най-добрите начини да се оправят проблемите, когато стартирате Windows. Но понякога, когато се опитваме да използвате тези функции, може да се случи, че на твърдия ви диск или прозорци, не са изброени в списъка (както е показано на снимката по-горе ↑).
Ако прозорците не са специфицирани в опциите за възстановяване, не можеш да направиш нищо друго, освен да стартирате командния ред. И обикновено този проблем се появява само когато хард диска върви надолу (неактивен) или, например, "забрави" си обем обувка. Трябва да бъде така, както на снимката по-долу ↓
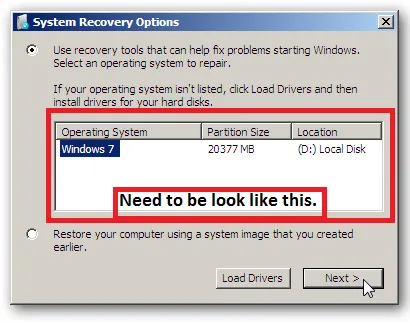
Така че, ще трябва да използвате специална команда в командния ред, за да решите проблема:
Решение 1 - Закрепете дисков дял неактивните трудно.
Активния дял - дял на вашия твърд диск, който се нарича дял зареждане и съдържа операционната система на вашия компютър. Обикновено в един момент може да бъде активен само един дял, например C: устройство, което обикновено е инсталиран Windows.
Понякога, за каквито и да било причини, този раздел става неактивен. и ние ще трябва да го активирате, за да го покаже в системата за възстановяване.
Първо отвори CMD (команден ред) на екрана на компютъра си, като натиснете Shift + F10. и след това да въведете команда, която е показана по-долу:
Екип на # 1 - Diskpart
Тази команда ще стартира специална програма. Когато Diskpart план, можете да видите надписа «Diskpart», в лявата част на командния ред.
Екип на # 2 - списък диск
Командата ще се изброят всичките си назначени устройства на вашия компютър.
Team # 3 - изберете диск 0
В тази стъпка, ние избираме "основната" твърд диск, който от Windows. В моя случай, аз изберете диск 0, защото това е единственото устройство, за да бъдат показани в моя ПМС, а освен това е този, на който е инсталирана операционната система ми.
Екип на # 4 - списък дял
Тази команда ще ви покаже всички дялове, създадени на диска, който сте избрали.
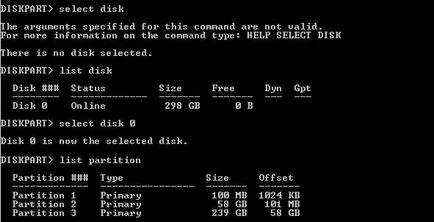
Екип на # 5 - изберете дял 2
Обикновено, вие трябва да изберете част 2. защото обикновено има секция с Windows. но това не означава, че трябва винаги да избере второто, защото понякога секцията 1 също може да бъде споделена с Windows. Така че, изберете раздел, в който от Windows.
Забележка. Никога не изберете секции 100 MB, 350 MB и 500 MB.
Екип на # 6 - активен
Това ще го активирате.
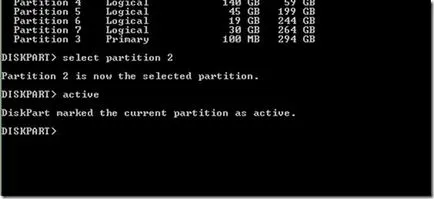
Екип на # 7 - изход
Рестартирайте компютъра си и отвори отново Опции за възстановяване на системата, за да видите промените.
Решение # 2 - Fix Windows Главният Стартиращ Recode
MBR или главният зареждащ СМЕНЯЙТЕ КОДОВЕТЕ - най-важното от структурата на данни дискови, което е най-вече генерира, когато ние създадете дял на твърдия диск, за да инсталирате windose.
Може би си обем обувка е повреден от наскоро инсталиран софтуер. Вируси или Windows / Software Update. По-добре е да го поправим възможно най-скоро. Така че сега ние използваме ПМС за възстановяване на зареждане на операционната система на твърдия диск.
Екип 1 # - Diskpart
Отбор 2 # - Listvolume
Екип 3 # - Exit
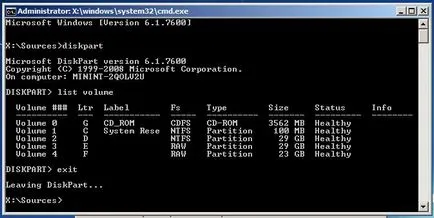
Вие ще трябва да намери своя път с писмо в списъка, например, ми D: диск 29 GB.
Сега, че знаете какво е буквата на вашето устройство, така че просто въведете буквата на командния ред, и повторете следната команда.
Екип 4 # - D: (или буквата на вашето устройство)
Екип 5 # - Bootrec / FIXMBR
Екип 6 # - Bootrec / FIXBOOT
Екип 7 # - Bootrec / rebuildbcd<Пропустите эту команду в первый раз и используйте ее, если ничего не получится, но обязательно используйте команду chkdsk, указанную ниже при каждой попытке.>
Екип 8 # - Chkdsk / F (Опитайте Chkdsk / F / R Ако «Chkdsk / F» команда няма да работи)
Екип на 9 # - Y
След «Chkdsk» команда просто ще се рестартира компютъра. Най-вероятно ти е проблема ще бъде решен.
Ако нищо не е работил, просто преинсталиране на Windows. Подробни инструкции: ТУК