Ние намираме и да промените директорията, в която Windows 8 подразбиране инсталирате приложения от магазина
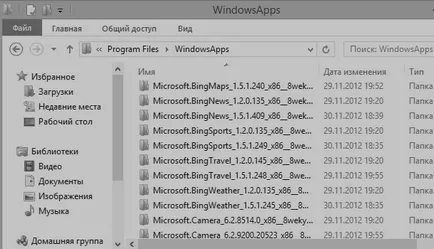
В Windows 8, обикновените настолни програми са инсталирани по същия начин, както го направи в предишните версии на Windows. С други думи, по време на инсталацията, можете да изберете директорията, в която трябва да се инсталира приложението. Въпреки това, приложения от магазина на Windows (известен още като Modern UI-приложение) са определени автоматично. Магазинът не позволява да изберете директория за да инсталирате приложението, и дори не посочва къде са инсталирани по подразбиране. В тази статия ще ви кажа как да се намери местоположението на директорията, и как да го променим.
Приложения от магазина на Windows се изтеглят и инсталират в папка с името WindowsApps, която се намира в папката Program Files на системния диск. Тази папка не се вижда, защото той е скрит по подразбиране, както и за да го видите, трябва да промените някои настройки.
Първо, отворете Windows Explorer и отидете до папката Program Files.
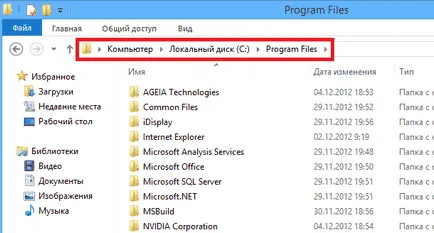
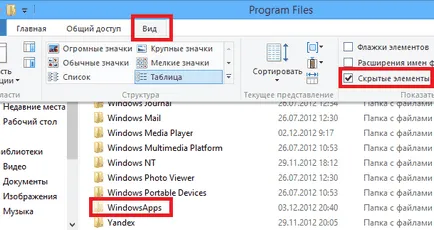
Когато инсталирате и стартирате TakeOwnershipEx, на екрана ще се появи малък прозорец с минимален набор от функции. На първо място, можете да промените езика на интерфейса от английски на български език. За да направите това, просто изберете на руски език от падащото меню.
Сега, когато езикът на интерфейса се промени, кликнете върху Получаване на права за достъп. Диалогов прозорец Преглед на файлове и папки. Трябва да се пристъпи към WindowsApps папка в следния път: C: \ Program Files \ WindowsApps. След това просто изберете папката WindowsApps и кликнете OK.
TakeOwnershipEx накратко "внимателен", но когато приложението е приключила всички необходими операции, тя ще ви уведоми за това по следния прозорец:
Може би се чудите: Windows 10 построи 16,353 да пропускате напред - първата в RS4!
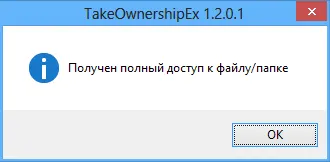
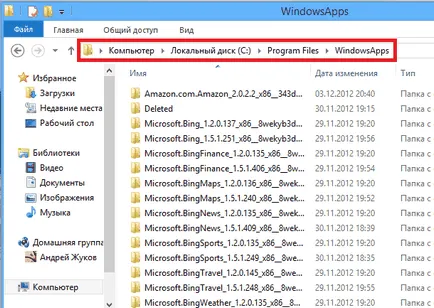
Ние имаме достъп до папката, но това е само първата стъпка по пътя към целта си. За да промените директорията, за да инсталирате програмите по подразбиране, ние трябва да се обърнем към системния регистър на Windows.
Сега обърнете внимание на параметъра име PackageRoot. Този ключ на системния регистър, който е отговорен за директорията, където инсталиран по подразбиране приложения от Windows Store. директория по подразбиране е C: \ Program Files \ WindowsApps.
Не може просто да отиде и да промените директорията - за редактиране на този параметър, на първо място, трябва да стане собственик на раздел Appx. Това ние сега да се върна.
Щракнете с десния бутон върху Appx папка и от контекстното меню, щракнете върху Разрешения.
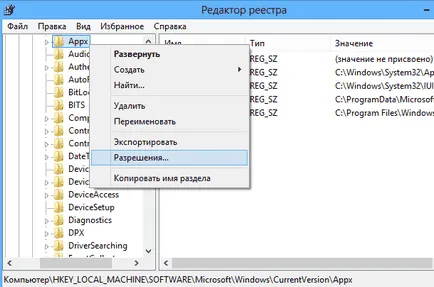
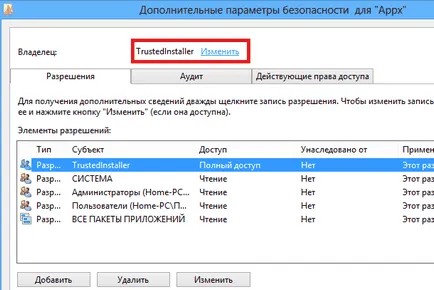
Сега се уверите, че Разрешение дневник, които са избрали предмета на TrustedInstaller, и след това кликнете върху бутона Edit в горната част на прозореца. В Изберете "Потребител" или "Група", въведете вашето име в текстовото поле и кликнете върху Проверка на имената.

След това кликнете върху OK в този прозорец и предишната.
И накрая, в полето Разрешения, изберете групата на администраторите, проверете снимката по-долу и след това върху OK.
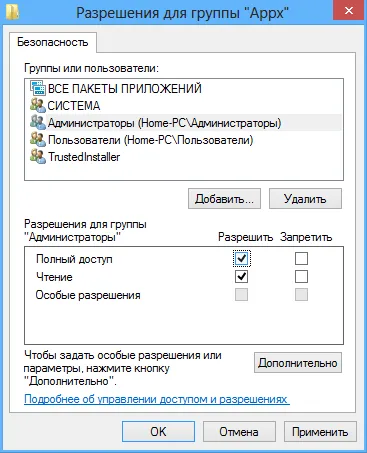
Това е всичко, като се започне от този момент нататък, можете свободно да редактирате параметър PackageRoot, кликнете с десния бутон на мишката и изберете Edit.
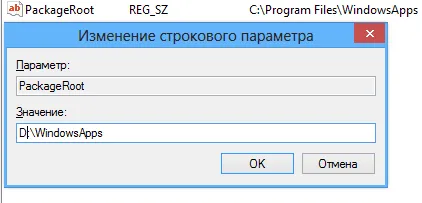
След смяна на директорията, има един малък проблем. Вече инсталираните приложения остават в първоначалното им местоположение, така че когато те се актуализират, вие ще получите съобщение за грешка. Но ако се премахне и след това да инсталирате. След това те ще бъдат автоматично инсталирани в нова директория.
Голяма ден!