Настройка на BIOS лаптоп Acer Aspire es1-511 да инсталирате прозорци или Windows 7, 8 с пръчката
Така че, има нужда да инсталирате Windows 7 или Windows 8 на лаптоп Acer Aspire ES1-511 със светкавица. Трябва да конфигурирате BIOS на този лаптоп.
Включване на лаптопа и натиснете клавиша F2, за да влезе в BIOS. След като кликнете, ще видим логото на Acer, и след това да падне в действителност, в BIOS.
Веднага ще обърнем внимание на факта, че USB флаш устройството, с които ние след това ще се инсталира операционната система трябва да се постави в черен USB порта на преносимия компютър.
«Boot» Продължете към раздела на менюто.
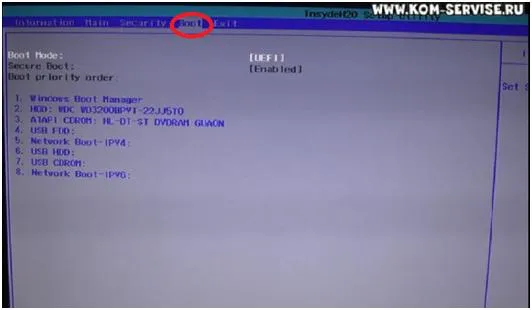
В този прозорец, отидете на първа линия - «Boot режим» на стрелките нагоре / надолу (и "" "?"?).
активна стойност «UEFI» подразбиране. Изборът на този ред въведете ключ. Нов малък прозорец.
изберете «Legacy» стойност в малък прозорец, който се появява. компютър може нещо за да ви попитам няколко пъти, ние имаме цялото време ние натиснете Enter.

След това отидете в «Изход» раздела на менюто.
В момента има активна първа линия «Изход запазване на промените". Натиснете клавиша Enter. Компютърът ще ни питат за необходимостта да запазите промените и да излезете по-нататък.
Виждаме, че след първата преса Въведете в прозореца, който се появява активен Да. Ние потвърждаваме нашата изход и запазване на промените в следващия чрез натискане на клавиша Enter.

Ноутбукът се рестартира. Когато възстановяването завърши, щракнете върху F2.
За пореден път се намираме в BIOS.
Минаваме по познатия раздела «» Boot ». Ние виждаме в прозореца, който имаме на разположение приоритет за стартиране. Това означава, че когато компютърът ще се редуват, за да търсят нашата операционна система да се зареди.
Намерете и да се премести стрелките на нашия пръчка. Името трябва да изглежда по следния начин. «USB HDD. модел на нашата пръчка. " На снимката името на нашия флаш устройство - Generic Flash диск.
Следваща бутон F6 повишим пръчка на първо място, на опашката. Натиснете Enter.

Сега ние трябва да запазите промените и да излезете от BIOS, за да започне зареждането на операционната система.
«Изход» Отидете в раздела меню. Натиснете клавиша Enter. Компютър в нов прозорец ще ни питат за необходимостта да запазите промените. Виждаме, че активния набор на Да, и натиснете Enter.
След това, трябва да започне зареждането на нашия пръчка. На следващо място, следвайте инструкциите за инсталиране на операционната система, което трябва.