Нарежете кожа и вълна за Photoshop
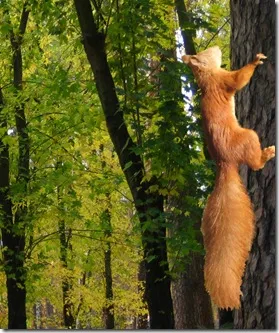
В този урок искам да ви разкажа за един инструмент, или по-скоро на плъгин, който ви позволява да се намали пухкава коса, кожа, вълна и т.н. в Photoshop. Тази приставка Extract (екстракт), което може да се намери във филтъра за меню (Филтър):
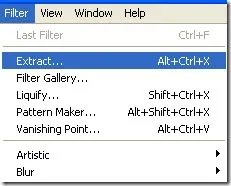
Във версията на Photoshop CS4 тя не съществува, но може да бъде изтеглен отделно от официалния сайт на програмата. мисъл Неговата не е много популярен, поради това не са включени в тази версия. В действителност се пренебрегва от много хора не Извадка заслужаваше, но това е само мое мнение, и като цяло да ви съди. Основното нещо е да не съжалявате час другият на практика и всички трябва да успее. Добавих урок на този сайт. което той е казал как да си отреже косата от инструмента Background Eraser.
Нека да започнем! Намалихме тук тази пухкава катерица, която затвори очи срещу яркото слънце:

1. Отворете изображението в Photoshop.
2. В менюто филтър (филтър), изберете командата за извличане (изваждане):
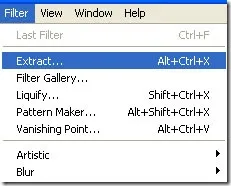
Отваря се нов прозорец.
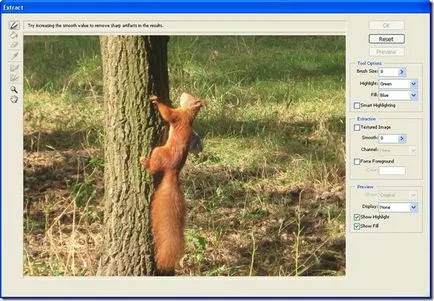
3. инструмент мащабирате (Scale) увеличава изображението до удобно размер (ще го разбере в процеса) и ръчни инструменти (Ръка) се движи изображението на екрана:
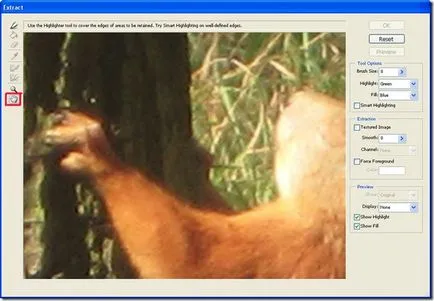
4. В дясната колона, изберете размера на четка (Brush Size), точно под цвета (Highlight), по подразбиране се зелен, все още под цвета на запълване (Fill), който е син по подразбиране. Тези цветове са много полезни при смяна на цвета на снимката съвпада с цвета по подразбиране. Въпреки, че имам на фона около катерица тревата е зелена и аз няма да промени нищо. Ще се промени само от размера на четката. В местата с висока пухкава четка ще бъде повече. Като инструмента Edge открояване на Tool извади обект:
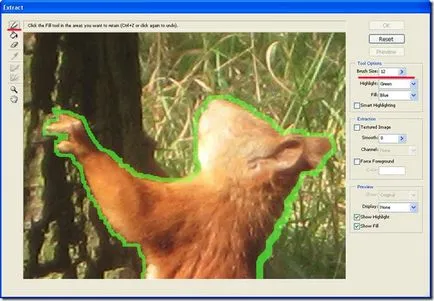
Ако на всяко място от примката или че не е там, за да се направи, за да дойде Заличителят помощ (Eraser Tool). След като всички очертае образа и се получи затворен контур (тя трябва да бъде задължително затворени, в противен случай ще запълни цялото изображение, а не на обекта), изберете Инструмент за запълване (Fill Tool) и кликнете вътре в обграден обекта, и след това натиснете ОК:
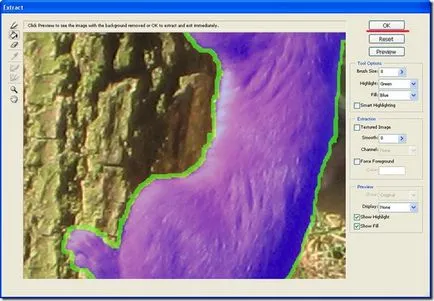
5. В резултат на тази работа имаме тук, е, че не е перфектна картина:
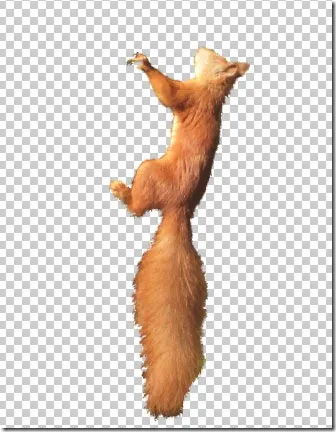
Направете го прави идеален Помогнете ни Eraser инструменти (Eraser Tool) и История четка (History Brush Tool), който лесно можем да намерим в лентата с инструменти:
Увеличаване на снимката на удобното си размер и калайджия. Ние избършете излишъка, и в тези места, където искате да възстановите образа беше изтрит История четка. Работата със сигурност изисква търпение, но резултатът ще зарадва надежда. Имам тук:

Това е! Надявам се, че урокът не е било предизвикателни и възнаграждаване. На добър час!
урок Възпроизвеждането е разрешено само с директна връзка към моя блог.