Както прозорците 10 тичам по сигурен режим чрез Msconfig, светкавица и т.н.
Използването Windws 10 (прочетете тук как да инсталирате изображението правилно.) В безопасен режим - е възможността за премахване на вируси от компютъра си, да коригират грешки, изчистване на грешки на водачите. По-специално, се опитват да се отърват от синия екран. Това не е целия списък на безопасни възможности режим, но как да въведете windose в този режим? Учим се на.
Използване на конфигурация Msconfig
Използването «Msconfig» в безопасен режим - един от тях. Той е най-очевидното и удобен за тези, които го правя за първи път. Между другото, конфигурацията на приложение, което работи Msconfig в предишната версия windose.
- Когато компютърът е включен натиснете клавишите за Windows + R;
- В отворилия се прозорец, като се опитва да управлява Msconfig;
- "Конфигурация на системата" ще се появи пред вас. Тук трябва да отидете на "Свали" - специален раздел;
- Проверка на "безопасен режим".
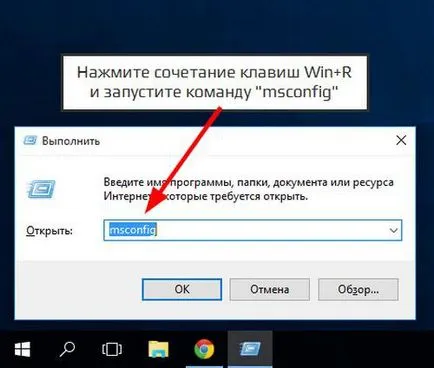
На този етап можете да изберете безопасен режим по няколко начина:
- минимален стартиране, в който работи с работно бюро и ограничен списък на услугите на водачите;
- като се започне, в която се поддържа команден ред;
- като се започне, в която се поддържа от мрежата.
След като изберете желания режим, щракнете върху OK и изпратят своите операционни системи, за да рестартирате. Когато компютърът е включен, можете да получите в безопасен режим. За да се върнете към нормалния кожата на системата, работи MSConfig отново и маркирайте желаните квадратчета.
Специални версии за изтегляне
Такъв метод е описан в две изпълнения. Изпълнение на входа е възможно само ако започнете да си windose. Ако не, това няма да стане. Направете следното:
- Отидете в раздела "Всички настройки", като кликнете върху иконата в лентата;
- Има намерите елемента, озаглавена "Обновяване и сигурност";
- След това трябва да изберете опцията за ремонт;
- Обърнете внимание на позицията "Специални опции за обувки." Тук трябва да кликнете върху "Рестартиране сега."
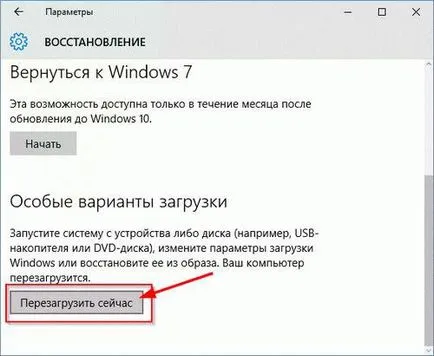
- В полето "Специални опции ..." щракнете върху "Диагностика".
- От там можете да стигнете до "Разширени настройки" и от този раздел в "Boot Options";
- Сега трябва да кликнете върху рестарта;
- В настройките, натиснете един от ключовите фактори - F4, F5 или F Всеки от вариантите е отговорен за начина, по който в безопасен режим. Изберете подходящ, можете да получите на режима, който искате.
"Специални опции ..." могат да работят, без да влизат в windose. Когато стартирате компютъра си, ако се сблъскате с парола. В този прозорец, можете да започнете с "Специални опции ...". В долния панел вдясно е снимка на икони храни. Кликнете върху него, а след това на Shift, като го държите и натиснете "Reset".
Влезте в профила си с светкавицата на багажника
Вземи в ОС в безопасен режим с помощта на стартиращи медиите или използване windose за възстановяване диск (как да се направи няколко операционни USB флаш устройство).
Този вариант е подходящ в случаите, когато няма предишен работа. Това означава, че не можете да влезете в системата, което е повече, можете да дори не стигна до първия екран за влизане. Но в този случай, трябва да имате USB флаш памет или диск, който е windose 10.
Стартови носители операционни системи могат да се извършват на всеки настолен компютър. По-добре е да ги има в резерв по няколко начина.
Ако имате някоя от медиите, зареди го и натиснете няколко Shift + F10. Така че можете да отворите команден ред.
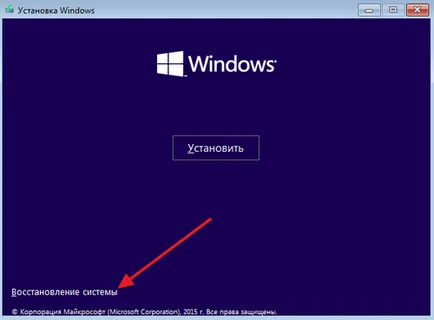
Можете да опитате втория вариант - когато е избран на езика, а след това кликнете върху "Възстановяване на системата". Тази функция ще бъде на разположение в полето "Install". Заповядай в диагностиката, допълнителни опции и стигнем до командния ред.
Когато стигнете до реда с екипите, тогава безопасен режим следва да се прилага към операционните си системи по подразбиране. Но той също така се случва, че безопасен режим не се стартира. В този случай, въведете командния ред:
BCDEDIT / настроен safeboot минимално
Това ще позволи на следващия път да влезе в режима, който искате.
Ако е необходимо да влезете в режим с версия на мрежата за подкрепа, а след това се прилагат:
BCDEDIT / настроен safeboot мрежа
Извършването на една от командите трябва да завършва с приключване на командния ред. След това направете рестартиране, и вие ще видите желания режим опция.
Използване на безопасен режим
Друг малко тромава версия, но все пак това е подходящо и когато това е необходимо за постигане на прехода към безопасно състояние.
За да включва никакви възможности за ремонт на същите ОС или безопасен режим, трябва 3 пъти прекъсване натоварването при стартирането на системата да се изпълнява. Това се прави с помощта на бутона за захранване.
На следващо място, за четвърти път, средата ще започне в режим на възстановяване, а от там можете да изберете безопасен режим.
Вижте видео урок, за да видите стъпка по стъпка процедурата за включването на безопасен режим:
По този начин, прозорци 10 включени по сигурен начин по няколко начина. Най-добре е да се започне с тези опции, които изглежда да е по-лесно за вас конкретно. Ако не работи, изберете от следните опции. Но във всеки случай винаги под ръка е по-добре да има диск за зареждане или USB флаш устройство. Така че ще има "аварийни маршрути" и ще бъде в състояние да извършва отстраняване на грешки на работа.