Как се инсталира играта с помощта на Daemon Tools програма, националната компютърна помощ
Как се инсталира играта с помощта на Daemon Tools
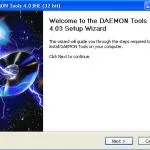
Как се инсталира играта с помощта на Daemon Tools програма?
Все по-често, ние сваляне на игри от интернет, и по-рядко ги купуват на дискове. Като правило, по-голямата игра на мрежата, се съхраняват като файлове - изображения на диск. Просто казано, в този файл съдържа пълно копие на диска на играта. Достатъчно, за да пишат с помощта на специална програма за мрежа "празен" файл, и ще бъдем в състояние да се насладите на любимата си игра. И какво, ако има празен диск в ръка, или вашето устройство не може да изгори DVD-та, или може би просто прекалено мързеливи, за да запише? В такъв случай въпрос за програмата за спасяване DaemonTools. който посочите файл с достатъчно от пътя си, а това ще се създаде нова система за задвижване, която магически ще искат да играят. Днес ще имаме общ преглед на Daemon Tools, и ви научи как да се работи с този малък, но много полезна програма.
Версия на Daemon Tools
По време на това писание, има три версии на Daemon Tools, които се различават по отношение на функционалност и цена: Lite, Pro и Advanced
DAEMON Tools Lite - е най-проста, безплатната версия на емулатора. Тя не разполага с графичен интерфейс, с други думи, всички операции се извършват чрез менюто кликнете с десен бутон върху иконата на програма в системния трей. Предлага се само възможността за монтиране на изображения на виртуални дискове, броят на които е ограничен до четири, както и създаването на CD / DVD образи за архивиране на дискове, без да избирате профил. Функциите на този вариант също са разгледани в това ръководство.
Във версията на DAEMON Tools Pro Standard може да създаде до 16 виртуални SCSI-устройства, тя е два пъти по-малко, отколкото в версия на Advanced. По стандарт не поддържа добавянето на виртуални IDE-устройства и няма функция за конвертиране на изображения.
«Daemon Tools Pro» позволява на потребителите да направят образ на диск на CD / DVD, без да е необходимо физическото диск. Daemon Tools Pro инсталационния пакет ви позволява да изберете какво да се инсталира «Pro Standard" или "Pro Advanced» и «пълни DAEMONTools Pro» и се опитват на функционалните възможности за пробния период 20 -дневен. Ако искате да използвате софтуера без ограничения, можете да си купите пълната версия.
Как да инсталирате Daemon Tools
Така че, след изтегления инсталационен файл за да започнете инсталирането.
Изборът на български език и натиснете «ОК»
Следваща виждаме началния екран и натиснете бутона "Next"
Това е последвано от екрана на лицензионно споразумение, просто се съглася с лицензния ключ "Приемам"
Следващата точка е изборът на вида на лиценз. Можете да избирате от 2 варианта "Oplachennayalitsenziya" или "Probnayalitsenziya". Аз избрах опцията "Probnayalitsenziya"
След това изберете версията, че искаме да се създаде «Продробно» или «Стандарт» (за разлика от това, което съм написал в началото) Избрах «Стандарт»
В следващата стъпка, ние се отметка, както е показано на екранната и натиснете бутона "Next":
Следваща стъпка: избор на мястото за инсталиране на програмата. По подразбиране това е C: \ Program Files \ DAEMON Tools Pro. Можете да зададете на място удобно за вас време.
Започнете инсталацията. По време на инсталацията ви съветваме да инсталирате притурка към вашия работен плот от "Daemon Tools". Това е един вид мини програма за контрол панел. По-добре е да се съглася с инсталиране, като за в бъдеще, това приспособление ще улесни работата с програмата.
Сега трябва само да изчакате, докато инсталацията приключи.
Работа и настройка Daemon Tools
Рестартирайте компютъра. След рестартиране, което виждаме тук като прозорец.
Това означава, че инсталацията е била успешна.
И на страничния панел на дисплея Daemon Tools програма притурката
Mount изображение - ни позволява да се монтира на графичен файл
Отворете главното меню на изображения - Daemon Tools Pro Отваря главното меню
Добавете виртуален диск - Позволява ви да добавите до 16 виртуални устройства
Спиране на всички устройства - Изтрива всички файлове с изображения в един виртуален диск, монтиран
Сега отворете "MyComputer" и да видим, че имаме ново устройство
Това е същата виртуален диск, който в бъдеще ще трябва да инсталирате на изображенията (.iso ;. * Mds; * MDX ;. * B5t ;. * B6t ;. * BWT ;. * CCD ;. * Cue ;. *. ISZ; * NRG '* PDI; .. * CDI).
Инсталацията на програмата е завършен. Поздравления! Вече сте щастлив собственик на програмата.
Как се инсталира играта с помощта на Daemon Tools
А сега да преминем, за да инсталирате програми или игри с помощта на «DaemonTools» програма
И така, имате графичен файл (.iso ;. * Mds ;. * Mdx; * b5t ;. * B6t; .. * BWT; * CCD ;. * Cue; .. * ISZ; * NRG '* PDI .. ; * CDI) и как да го използвате в момента в тази програма .. Да вземем например играта MicrosoftFlySimulator X.
Натиснете в притурката върху бутона показано на екранната снимка:
Отваряне на менюто за избор на местоположението му образ
Търсим място, където ние намираме файла с изображението. Изберете файла (например FSX Disk1.mdf) и натиснете "Open". Всички монтирани файл в виртуален диск, ако имате забрана за автоматично пускане или шофиране с образа го има, ще трябва да отидете на "My Computer" и ръчно да стартирате файла, който е отговорен за стартиране на инсталацията. Отворете устройството:
И стартирайте файла Setup.exe
Ако програмата или играта не е една, а няколко файлове с изображения (например FSX Disk 1.mdf и FSX Disk 2.mdf може да има повече от 2) е в процес на програмата за инсталиране или играта ще поиска да вкарате (за монтиране в нашия случай) следващия диск , ще трябва да направите следното
След това отново, щракнете върху бутона "Smontirovatobraz", но посочва пътя към номера на файла 2 (Пример FSX Disk 2.mdf)
И да продължите с инсталацията, като кликнете (когато имате програма или игра) бутон «ОК» или "Напред".
Както можете да видите, че всичко е много просто. Срещнахме се с програма Daemon Инструменти, научих как да използвам Daemon Tools, за да инсталирате играта.
Сподели в социалното. мрежи