Как да се възстанови витрините в прозорците на 10, след като го извадите, използвайки PowerShell
Как да се възстанови Windows Store в Windows 10 след премахването му използване PowerShell
Много потребители изтриете всички приложения в комплект с Windows 10, защото те са много слабо направени, или не се използват на компютър с мишка и клавиатура. Можете да изтриете всички пакетирани приложения, веднага след като показа по-рано. Ако сте премахнали всички приложения заедно с магазина (Windows Store). и решава да възстанови или да преинсталирате Windows Store в Windows 10 след премахване че е лесно да се направи с PowerShell.
За да се възстанови и отново да магазина на Windows в Windows 10 след премахването му използване PowerShell. изпълнете следните стъпки:
- PowerShell Изпълнявай като администратор.
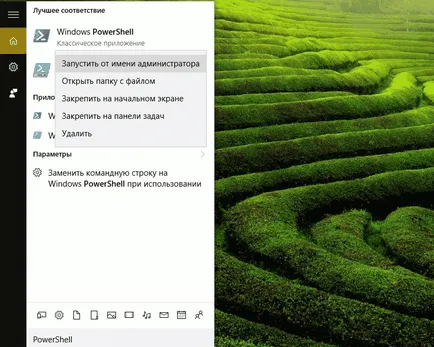
- Въведете следната команда в конзолата PowerShell:
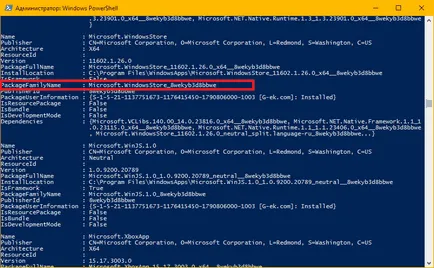
- Данните показват намерете влизането Microsoft.WindowsStore. Виж PackageFamilyName линия. След това, стартирайте командата PowerShell, заместване на стойност ****** PackageFileName ред:
Add-AppxPackage -register "C: \ Program Files \ WindowsApps \ ****** \ AppxManifest.xml" -DisableDevelopmentMode
Например, в моя случай това е така:
Add-AppxPackage -register "C: \ Program Files \ WindowsApps \ Microsoft.WindowsStore_8wekyb3d8bbwe \ AppxManifest.xml" -DisableDevelopmentMode
Това ще позволи на гърба, за да инсталирате Windows Store. След това можете cmozhete инсталирате нови приложения, които ви трябват.