Как да се премине от прозорци HDD на SSD диск (или друг твърд диск)
При закупуване на нов твърд диск или SSD (Solid State Drive), винаги е въпрос на какво да правя, или инсталирани на Windows диск "от нулата" или трансфер към него вече работи с операционна система Windows, направете копие (клон) от стария твърд диск.
В тази статия искам да се разгледа бърз и лесен начин да се движат на Windows (от значение за Windows: 7, 8, и 10) от стария лаптоп диск с новия SSD (в моя пример, аз ще носи на системата от хард диска на SSD, но на принципа на трансфер ще е същият и HDD -> HDD). И така, ние започваме да разбираме поръчката.
1. Какво е необходимо за прехвърляне на Windows (обучение)
1) Програмата Aomei Backupper стандарт.
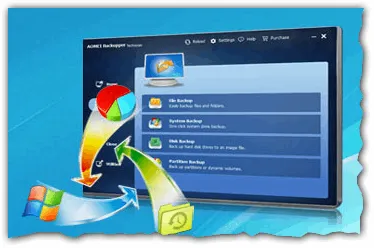
Фиг. 1. Aomei backupper
Защо е това? Първо, можете да го използвате безплатно. Второ, тя разполага с всички необходими функции за Windows прехвърляне от един диск на друг. Трето, тя работи много бързо и между другото, е доста добър (не си спомням да съм срещал някои грешки и неуспехи на работното място).
Единственият недостатък - интерфейсът е на английски език. Независимо от това, дори и за тези, които не говорят английски - ще бъде още доста интуитивен.
2) USB флаш устройство или CD / DVD диск.
Flash диск, ще трябва да пиша, за да го копия на програмата, така че тя може да бъде на диск за зареждане след подмяна на нов. защото В този случай, новото устройство - ще бъде чиста и няма да бъде в старата система - не е зареден с нищо.
Между другото, ако имате голям флаш устройство (при 32-64 GB, тогава може би той може да бъде записана и копие на Windows). В този случай, няма да има нужда от външен твърд диск.
3) външен твърд диск.
Вие ще трябва да го напиша копие на Windows. По принцип може да бъде и багажника (вместо пръчката), но истината е, че в този случай, първо трябва да го форматирате, стигнем, а след това да го запазите на вашето копие на Windows. В повечето случаи, външен твърд диск вече изпълнен с данни, а след това форматирайте го проблематично (като външен твърд диск с достатъчно пространство и да 1-2 терабайта някъде - докато скъпи).
Ето защо, аз лично препоръчвам използване на стартиращ USB флаш устройство, за да изтеглите Aomei backupper копие на програмата, както и външен твърд - да го напише копие на Windows.
2. Създаване на стартиращ USB диск / диск
След инсталацията (инсталиране, между другото, на стандарта, без никакви "проблеми") и стартирайте програмата, отворете раздела Utilites (системни инструменти). След това отворете раздела "Създаване на Bootable Media" (за създаване на стартови носители, вижте. Фиг. 2).
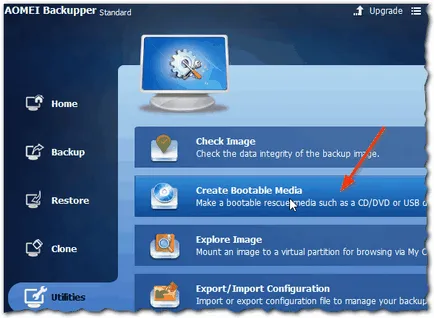
Фиг. 2. Създаване на стартиращ USB диск
Системата ще ви помоля да избирате от два вида медии: с Linux и Windows (изберете последната виж Фигура 3 ...).
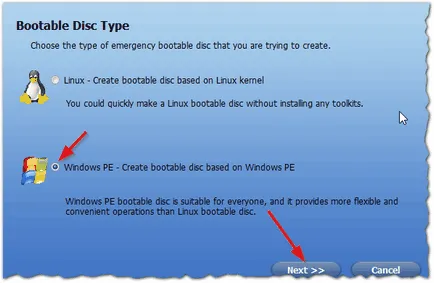
Фиг. 3. Изборът между Linux и Windows PE
Всъщност, последната стъпка - изборът на медиите. Тук можете да посочите или CD / DVD или USB флаш устройство (или външен диск).
Моля, имайте предвид, че в процеса на създаване на такава светкавица, цялата информация той ще бъде изтрит!
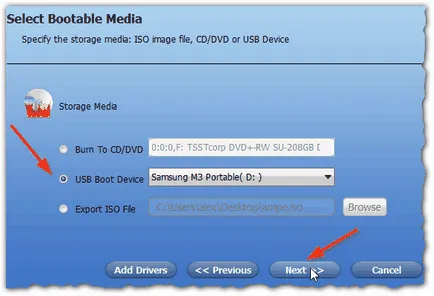
Фиг. 4. Boot Device Selection
3. Създаване на копие (клон) на Windows с всички програми и настройки
Първата стъпка - е раздел отваряне на резервно копие. След това изберете System Backup функция (вж. Фиг. 5).
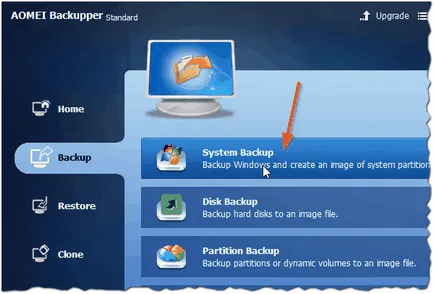
Фиг. 5. система копие на Windows
Освен това, в стъпка Стъпка 1, което трябва да укажете на Windows диск (програмата обикновено автоматично разпознава, че копие, така че обикновено е необходимо да се уточняват нищо).
В параграф Стъпка 2 - изберете устройството, на което ще се копира копие на системата. Ето, най-добре е да се уточни на флаш-памет или външен твърд диск (вж. Фиг. 6).
След като се въведе настройките, натиснете бутона Start - Започнете да Backup.
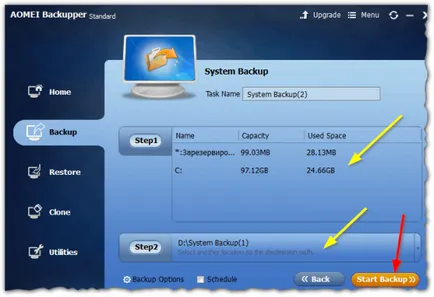
Фиг. 6. Изберете диск: какво да копирате и къде да копирате
Процесът на копиране система зависи от няколко параметъра: обемът на данните, които се копират; Speed USB порт, който е свързан с флаш памет или външен твърд диск и т.н.
Например: моята система диск "C:", размерът на 30 GB, е изцяло копиран на преносим твърд диск за
30 мин. (Между другото, по време на копиране, вашето копие ще бъде малко по-компресиран).
4. Поставете HDD стария диск на нова (например, SSD)
Самият процес на премахване на стария твърд диск и да се свържете новия - не сложно и доста бърза процедура. Седнете с отвертка 5-10 минути (това се отнася за преносими компютри, така и за PC). По-долу ще обсъди заместник диск в лаптопа.
В общи линии, всичко се свежда до следното:
- Първо изключете лаптопа. Изключете всички кабели: власт, USB мишка, слушалки и т.н. Просто извадете батерията ;.
- След това отворете капака и развийте болтовете, които държат на твърдия диск;
- След това, когато инсталирате нова кола на мястото на старите, и закрепете го със зъбчати колела;
- След това трябва да инсталирате защитното покритие, свържете батерията и включете лаптопа (вж. Фиг. 7).
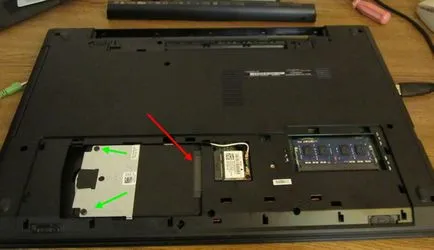
Фиг. 7. Поставете диска в лаптопа (под задния капак, който предпазва твърдия диск и устройство с памет)
5. BIOS настройки за зареждане от USB диск
След поставянето на диска, за първи път, когато включите лаптопа, аз препоръчвам веднага влезете в настройките на BIOS и да видим дали се определя диска (вж. Фиг. 8).
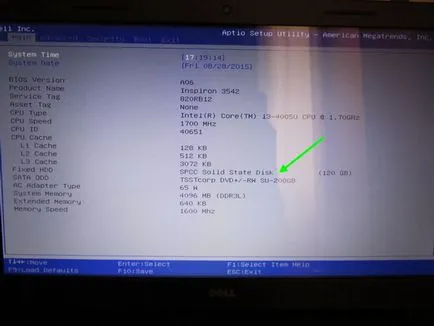
Фиг. 8. Има ли новият SSD диск е избран?
Следваща в раздел BOOT трябва да се промени стартовият приоритет: да се сложи на първия USB носител (като на фигура 9 и 10). Между другото, имайте предвид, че различна настройка модели лаптопи в този раздел е идентичен!
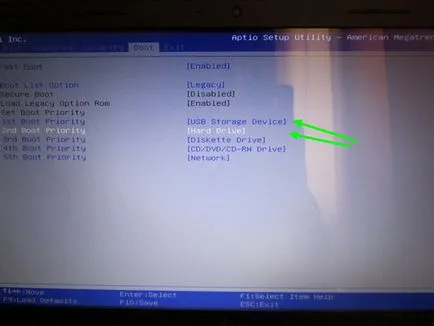
Фиг. 9. Dell лаптоп. Търсене зареждане записи първите на носителя за съхранение USB във втория завой - на вашите твърди дискове.
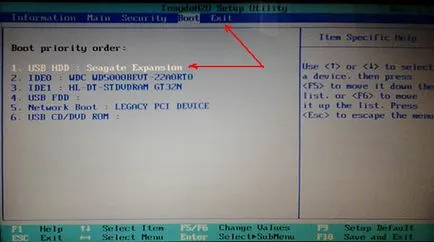
Фиг. 10. бележника ACER Aspire. Секция в багажника на BIOS: зареждане от USB.
След установяване на всички настройки в BIOS, излезте го с запазването на настройките - изход и запазване (често ключов F10).
6. Прехвърлянето на копие от Windows на SSD диск (възстановяване)
Всъщност, ако се зареди от стартови носители, създадени в програмата Aomei Backupper БДС - ще видите прозорец, както е показано на фиг. 11.
Вие трябва да изберете дяла възстановяване (възстановяване), а след това укажете пътя до Windows архивиране (което ние създадохме по-рано в раздел 3 на тази статия). За да намерите система има копие от бутон Path (вж. Фиг. 11).
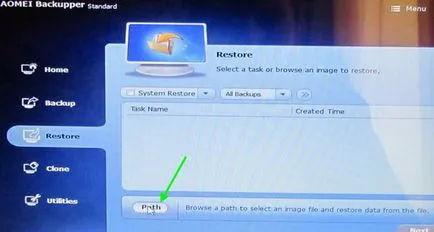
Фиг. 11. Посочете местоположението пътя на инсталацията на Windows
В следващата стъпка ще бъдете попитани за програмата е, че ако сте сигурни, че искате да възстановите системата от този архив. Просто се съгласи.
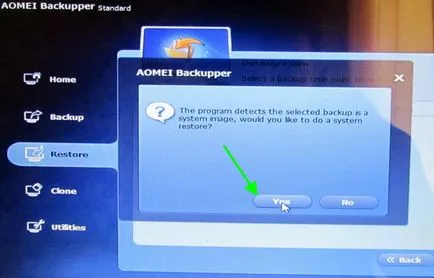
Фиг. 12. По същия начин, за да се възстанови системата?!
На следващо място, изберете конкретен екземпляр от вашата система (тази опция е подходяща, когато имате 2 или повече копия). В моя случай - копие от един, така че можете веднага да натиснете Next (Следващ бутон).
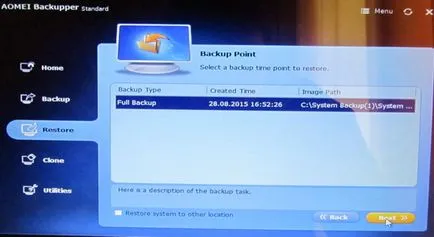
Фиг. 13. копие на избора (вярно, ако 2-3 или повече)
В следващата стъпка (вж. Фиг. 14) се изисква да уточни диск, на който искате да разположите вашето копие на Windows (имайте предвид, че размерът на диска трябва да бъде най-малко копие на Windows!).
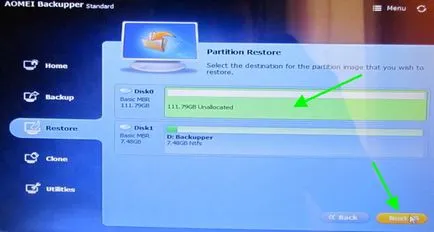
Фиг. 14. Избор на диск за възстановяване
Последната стъпка - да се провери и да потвърди участието си.
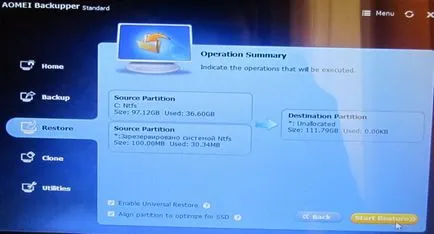
Фиг. 15. Потвърждаване на входните данни
Следваща започва самия процес на прехвърляне. По това време, по-добре е да не се докосват един лаптоп и не натиснете произволен клавиш.
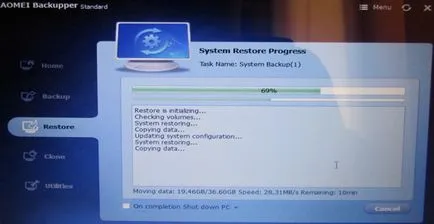
Фиг. 16. Процесът на прехвърляне към новата Windows SSD диск.
След прехвърлянето, лаптопът ще бъде сменена с нова - Аз препоръчвам незабавно отидете в BIOS и да промените обувка опашката (слагам багажника от твърдия диск / SSD диск).
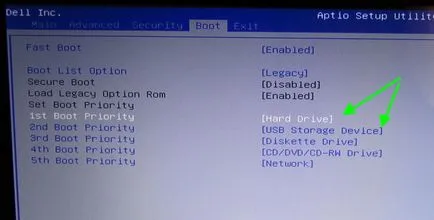
Фиг. 17. Възстановяване на настройките на BIOS
- Оптимизиране на Windows 10

- Ако компютърът ви се забавя ...

- Utilities за ускоряване на вашия компютър
- Как да смените паролата на Wi-Fi рутер

- Тих звук на вашия компютър, лаптоп

- Няма звук на компютъра

- Лаптопът не е свързан с Wi-Fi.

- Компютърна не вижда външен твърд диск

- Компютърна не вижда карта с памет

- Бойците не вижда светкавицата обувка
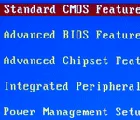
- Как да създадете презентация от нулата.
