Как да разпознаем текст с помощта на ABBYY FineReader стъпка по стъпка
Този път ви кажа как да конвертирате хартиени документи в електронен формат PDF, както и на хартиен документ в компютъра, за да промените текста. Така че тук и да отидем.
Имам на разположение на хартиен документ.
Сканиране в PDF
Чрез етапа:
1) преминава през скенер документ
2) съхранява отпечатък в PDF формат на вашия компютър
3) препраща получените поща файл
В моята работа аз използвам за тази задача 2 на програмата:
Foxit Phantom или ABBYY FineReader. За по-голяма яснота, сложих снимки на екрани:
В Foxit Phantom когато скенера трябва да бъде в главното меню, изберете Файл-CREATE-а PDF от скенер ...
Ще има сканиране и ще бъдете подканени да запишете файла. Изберете място, напишете името на файла и спаси.
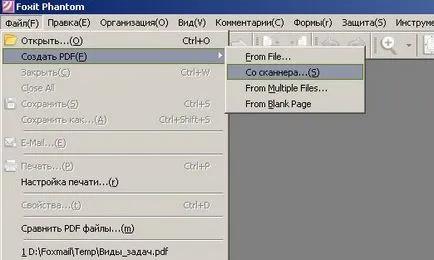
В ABBYY FineReader в лентата с инструменти има огромни копчета. Един от тях се нарича сканиране към PDF. И неговото използване.
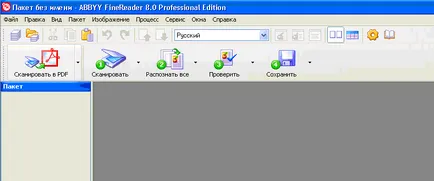
Ако е необходимо, за да сканирате документ с множество страници е в етапа:
1) Натиснете бутона SCAN номер 1
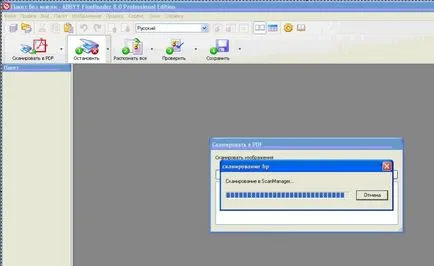
Ние се сканиран документ

Също сканирате друга страница (натиснете бутона отново номер 1 SCAN).
2) Запазване като PDF

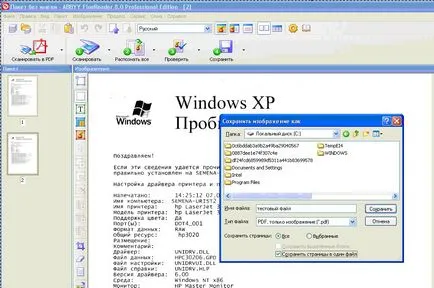
В резултат на това ние се пригответе документ с множество страници като PDF файл.
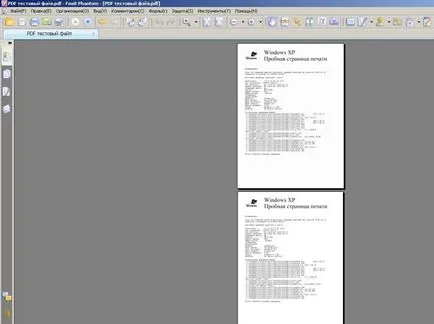
Сега можете да изпратите файл по електронната поща.
признаване Текст
Цел: да прехвърли хартиен документ в електронна форма (в компютъра)
Чрез етапа:
1) Scan (Сканиране бутон 1)

2) признаване (бутон 2 отчита всички)

Организацията следва да се разбира като процеса на прехвърляне на изображения (снимки) в текста (букви, цифри, символи). Ако снимана страницата текстови, след признаване на 99% от текста от хартия, за да се превърне в електронен текст. Електронен текст вече е възможно да се промени компютър (редактиране), колкото искате.


Бих искал да подчертая, най-важните моменти при процедурите за признаване. Има нюанси в експлоатация.
Веднага след признаването съветват да погледнете резултата. Особено на блоковете, които прави FineReader.
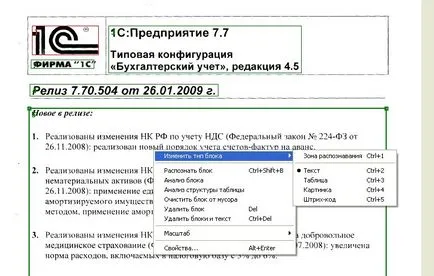
Това е областта, посветена на правоъгълната рамка. Обхватът на тези различни цветове. Ако червено, след това звено е призната като една картина. Ако черното - текстът. Блоковете се предлагат в различни видове. тип блок може да се намери, като кликнете с десния бутон на мишката върху един блок и да изберете да промените типа на единица.
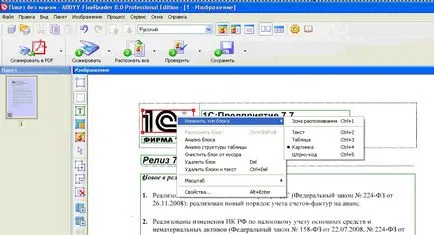
Малко по-трик: можете да изберете произволна област и да маркирате всеки тип устройство. Например изберете частта от текста, което е лошо призната, с помощта на левия бутон на мишката (тласък, задръжте и плъзнете променя размера рамка).


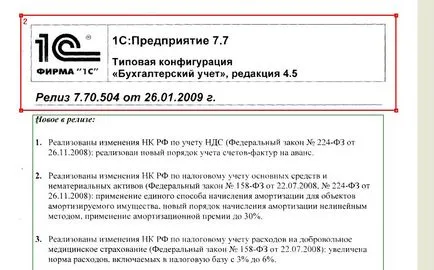
В резултат на това на документа в Word-е ще има текстов блок и блок картина. единица на изображението ще бъде абсолютно непроменен вид. Този метод да използвам, когато запазвате уплътнения, нестандартни шрифтове, снимки, снимки.
PS: знания и умения за работа с PDF, сканиране и OCR документи често помагат в офис работа. Знанието - спестява време!