Как да контролирате компютъра си отдалечено чрез TeamViewer
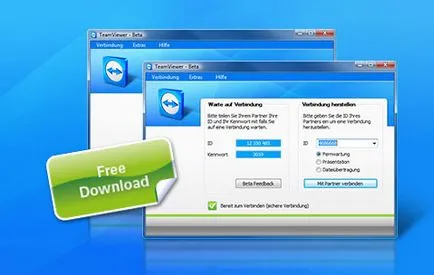
TeamViewer - това е един от най-добрите приложения, с които можете дистанционно да помогнат на приятели или роднини, за да се разбере от конфигурацията на системата директно от вашия или друг компютър. Пълната версия на TeamViewer приложения ви позволяват как да го направят, и да получават подкрепа от отдалечен компютър. Освен пълната версия за лична употреба (нетърговски) е напълно безплатна.
Първо трябва да изтеглите и инсталирате пълната версия на TeamViewer. Тя се поддържа от следните операционни системи: Windows, OS X, Linux и IOS.
Забележка: не получите пълен достъп до IOS устройство, но можете да извършвате операции с тях.
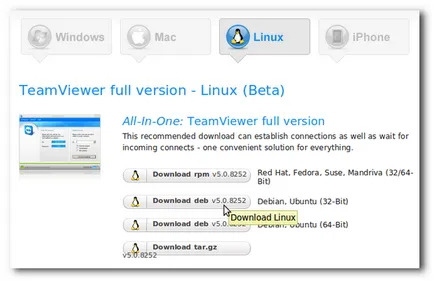
След като програмата е инсталирана, можете да се свържете с всеки потребител, който Бюд стартирате TeamViewer пълна версия или TeamViewer QuickSupport. Всичко, което е необходимо за да се свържете - с потребителското име и парола. От съображения за сигурност, паролата е случайно генерирани всеки път, когато стартирате програмата.
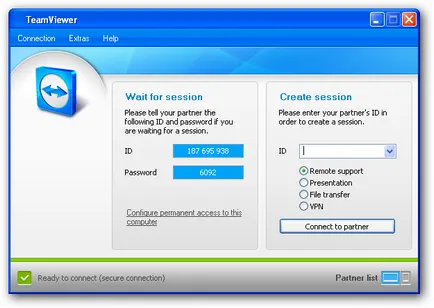
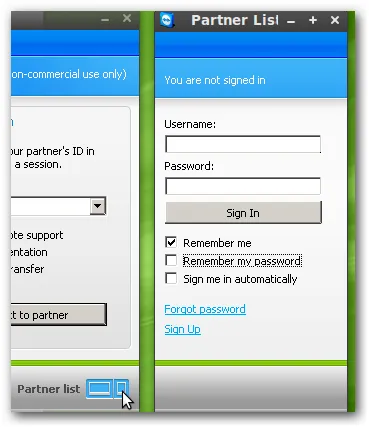
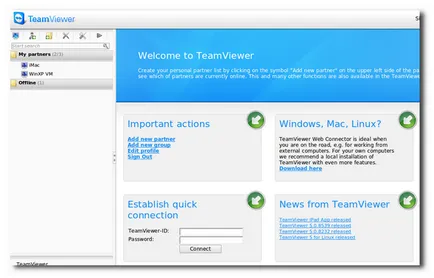
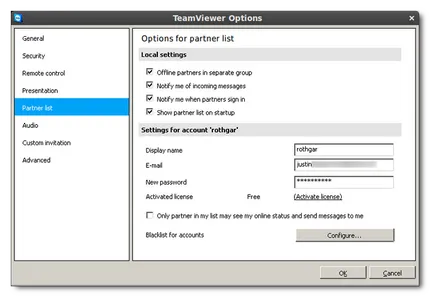
Ако искате да се свържете към компютъра си от всяка точка, а когато до него няма никой, а след това щракнете върху раздела Security (сигурност) и да зададете парола за достъп без потвърждение. Това ще ви позволи достъп до вашия компютър, без да използвате паролата за AC сесия, и в посочения от вас. Ако по някаква причина не се доверявате на хората, с които споделяте компютъра си, че би било полезно да се създаде контрол на достъпа, че няма да позволи на дистанционното "хакерите", за да споделят личните си файлове.
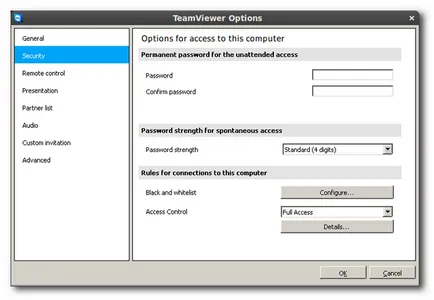
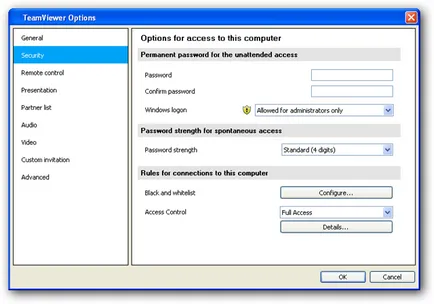
На дистанционното управление (дистанционно управление) Можете също така да се създаде правила за достъп до други компютри.
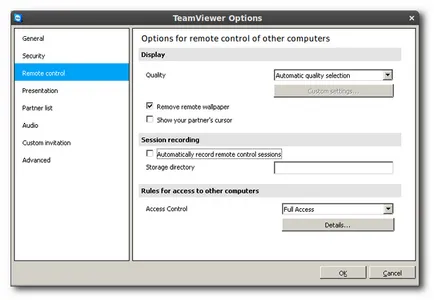
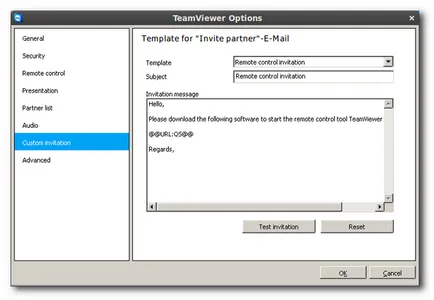
Също така може да бъде полезна в разширените настройки (Advanced), където ще можете да експортирате или внос рег -files за всички ваши настройки на програмата, или да експортирате INI-файл за преносим-версия на TeamViewer.
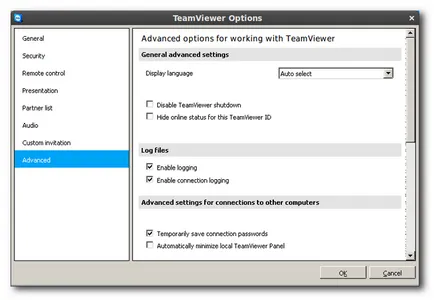
Оферта за отдалечена помощ
Осигуряване на дистанционна помощ - това е основната функция на TeamViewer за повечето потребители. В допълнение, той ви позволява не само да се работи от всеки компютър чрез уеб интерфейс, но също така и мнението на онези, които се нуждаят от помощ, без да инсталирате допълнителен софтуер.
Забележка: QuickSupport достъпна само за Windows и OS X.
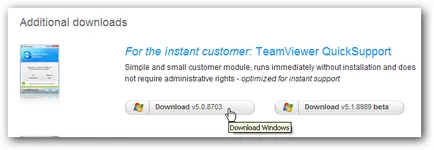
Веднага след като го изтеглите и стартирате приложението, отдалечен потребител ще бъде в състояние да ви предостави възможности за свързване - е име и парола, както е показано на фигурата по-долу.
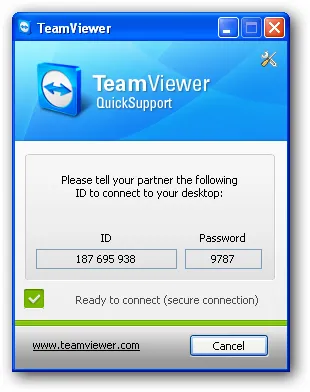
Всичко, което трябва да се направи - е да въведете идентификационния номер на сесията в прозореца на TeamViewer или на интернет чрез бърза меню връзка.
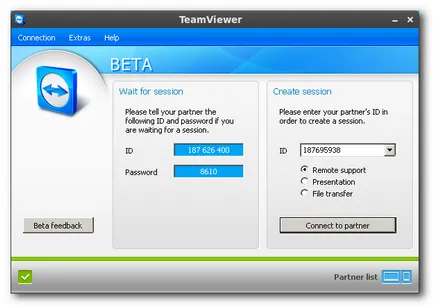
След това ще има кутия за въвеждане на парола, които сте получили от отдалечен потребител.
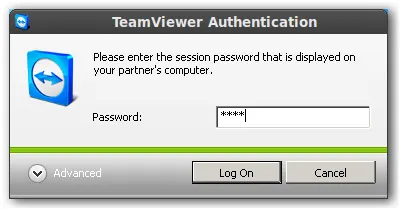
Ако се свързвате с една машина, която е конфигурирана за достъп до Windows влизане, а след това в диалоговия прозорец за да зададете допълнителни параметри, необходими. Изберете Windows Authentication, въведете потребителско име / парола и натиснете Log On бутон.
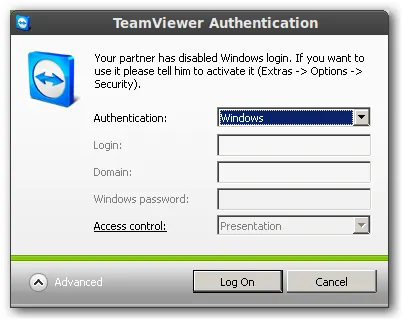
След това ще видите вашия компютър, за да се свържете. В зависимост от настройките си за сигурност, автоматично ще получите един или друг достъп до отдалечената машина.

прозорец TeamViewer е по подразбиране в горната част на работния плот лентата за дистанционно управление, което осигурява бърз достъп до всички полезни функции. Дистанционно рестартиране, взаимно комутационни страни (в режим за презентации), деактивирането на входа на потребителя и настройки са достъпни от менюто в горната част на всяка система.
Забележка: рестартира функция в безопасен режим работи добре. След тази команда на компютъра да зареди в безопасен режим, отдалечен потребител, ще трябва да влезете отново в операционната система, но ще трябва да се свържете отново. Този режим е много полезна за почистване на системата от вируси.
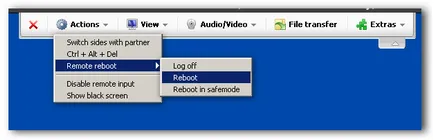
Също така в горната част на лентата с помощта на раздела Extras, можете да инсталирате пълната версия на TeamViewer на отдалечения компютър.
Забележка: Някои компоненти на менюто може да са налични или не, в зависимост от типа на вашата система.
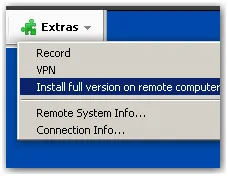
Ако имате свободен достъп, ще бъде в състояние да получите / изпращане на файлове на отдалечен компютър с помощта на най-горната лента с менюта. Кликнете върху трансфера на менюто File (Прехвърляне на файлове), за да изведете прозореца на файловия мениджър. В този прозорец, вашите локални дискове ще бъдат показани в ляво, а дистанционното управление - от дясната страна на проводника. Изпращане / получаване на файлове се извършва с помощта на съответните бутони в менюто.
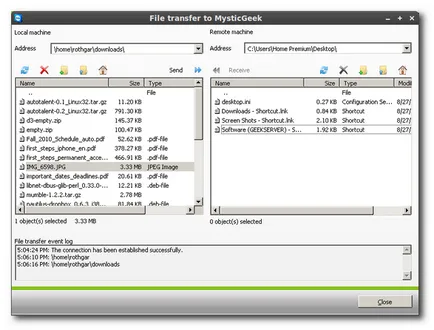
Ако вече сте добавили някои отдалечени компютри в списъка на своите партньори, манипулатор покана за прехвърляне на файлове, можете да щракнете с десния бутон върху списъка с партньори, без да се използва за отдалечен достъп.
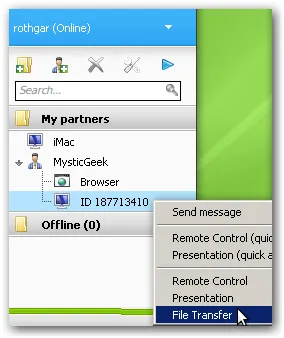
Веднага след като излезете и да се изключите от външния компютър, вие ще получите съобщение с възможност за добавяне на тази машина в своя списък с партньори. Изберете Да, (да), ако имате намерение да се свърже с този компютър и в бъдеще.
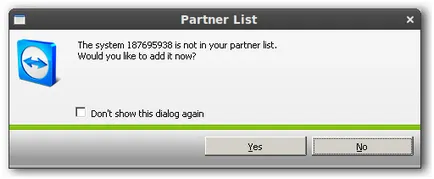
Също така, вие ще получите още един прозорец, който ще уведоми програмата некомерсиална употреба. Също така в този прозорец, ще бъдете подканени да закупите лиценз, ако планирате да използвате TeamViewer за целите на печалба.
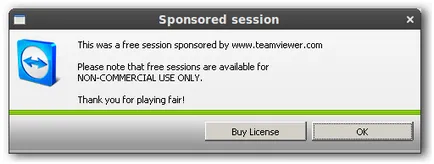
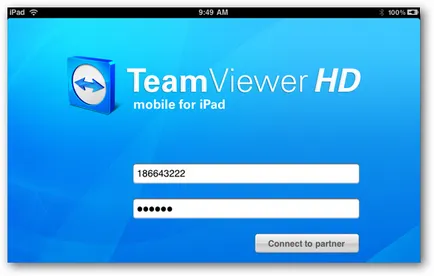

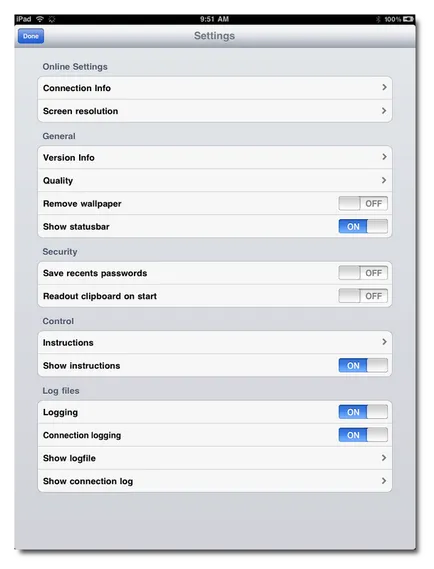
Останалите функции на TeamViewer
режим на презентация в TeamViewer е идеален за уеб семинари или да научат повече от един човек в даден момент. За да се свържете в режим на презентация, трябва да се уверите, че тя се активира от настройките за сигурност.
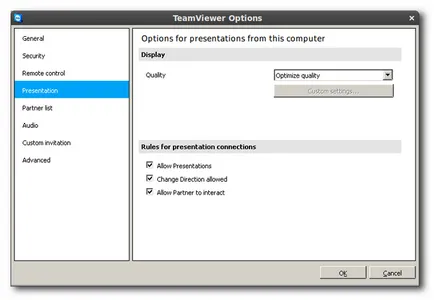
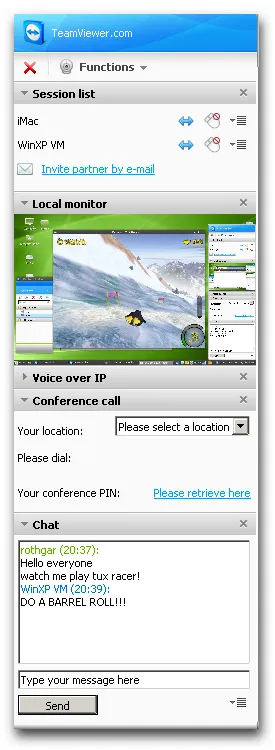
От една машина на Windows, можете бързо да организира представяне на само един специфичен прозорец с помощта на TeamViewer. Тази функция може лесно да бъде изключен от същото меню.
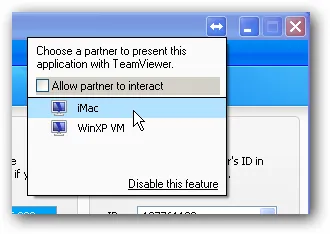
Ако вие и вашият партньор използвате Microsoft Windows, а след това с помощта на TeamViewer ще бъде възможно да се създаде VPN между компютри за игри или картата за споделяне на принтера. Когато за първи път се опита да се свърже с отдалечена машина TeamViewer'u ще трябва да се създаде нов виртуален мрежов адаптер, който ще се използва за установяване на връзка. Ето защо, изберете YES (Да) в този ред, а мрежовият адаптер ще се инсталира автоматично.
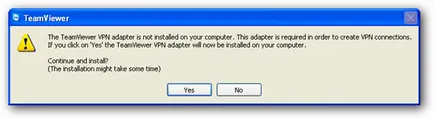
За да се свържете към отдалечен компютър чрез VPN, въведете вашето потребителско име и натиснете VPN опция.
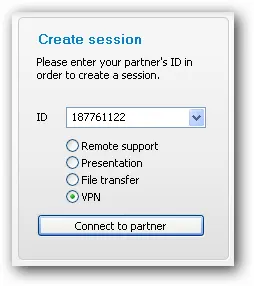
Ако от другата страна на операционната система или версия на TeamViewer не поддържа VPN, ще получите следното съобщение.
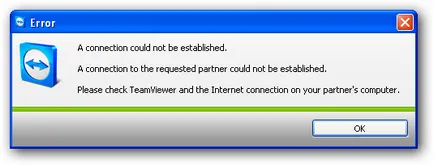
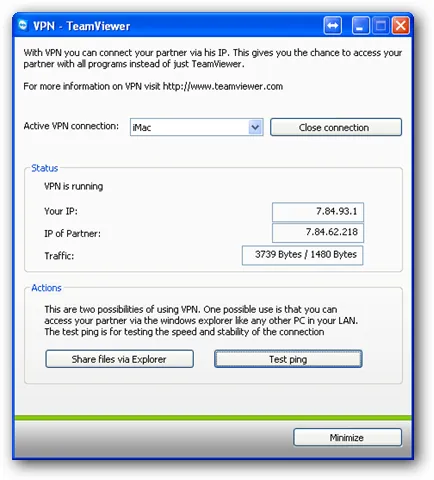
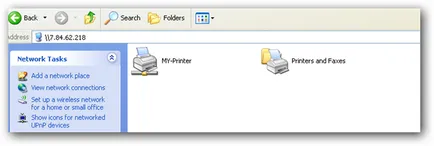
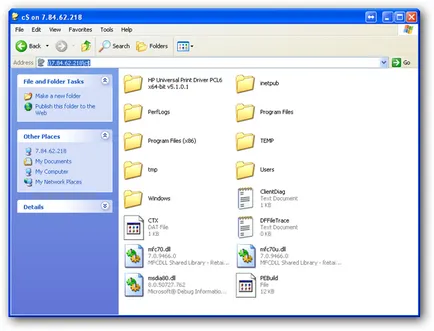
Ако сте лицензиран TeamViewer, той ще ви даде възможност да добавите към програмата QuickSupport поздрав и лого. Линк към дадена програма, можете да намерите по-долу линкове за изтегляне стандартната QuickSuppor.
След това трябва да попълните проста форма, в което се задава езикът програма, поздрав, шрифтове, лого, и така нататък. Можете също така да зададете парола за програмата.
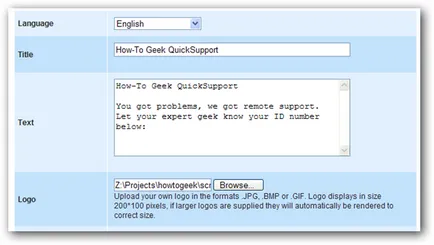
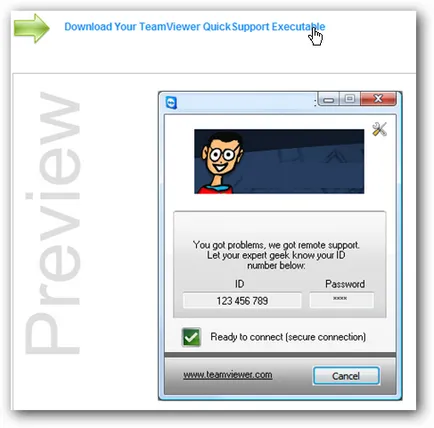
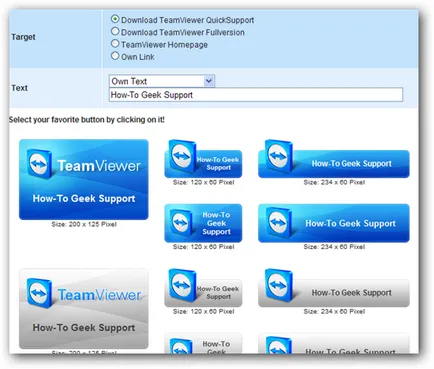
TeamViewer - това е повече от просто една виртуална асистент. С много допълнителни функции, повечето от които са безплатни за лична употреба, вие ще бъдете в състояние да осигури дистанционно техническа поддръжка за своите близки и приятели.
Също така ви препоръчвам да прочетете:
- Google Gadgets за вашия работен плот в Ubuntu

- Дистанционно управление на компютъра си само с уеб браузъра на Google Chrome
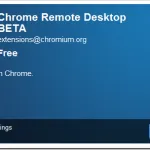
- Dropbox - услуга за съхранение

- Какво трябва да знаете за хостинг amerikonskom

- Бърз достъп до всички услуги на Google с едно кликване

- Top Engine 6 Търсене за търсене на икони
