Как да изтриете папка Windows 10

Защо Windows.old папка се показва и какво е това?
Windows.old папка се появява като следствие от преинсталиране режим актуализация система Windows 10 операционна, в един случай или другата страна, когато има автоматичен преход (или обновяване) с Windows 7, Windows 8 и 10. Цялата информация, съдържаща се в тази папка и копия на предишните версии на Windows, данни на потребители, приложения, Program Files, и се използва за случаите, когато имате нужда да се върнете към предишна версия на Windows.
Освен това, ако преди това сте прави Windows преинсталирате или да го надградите до следващата версия, а след това тези папки могат да бъдат няколко. Те ще имат различен брой, както, например, Windows.old.001. Windows.old.002 и така нататък. Въпреки това, папката, която съдържа копие от предишната система винаги ще бъде назован Windows.old.
Размерът на тази папка може да бъде много голям обем, в зависимост от това колко софтуер е инсталиран в предишната операционна система.
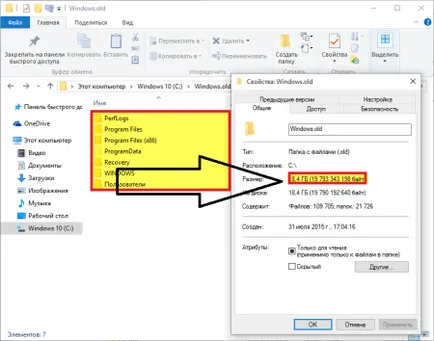
Премахване на Windows.old папка с помощта на Disk Cleanup функция
Изпълнете следните стъпки:
Натиснете Win + R → въведе cleanmgr → натиснете ОК.
В прозореца, който се появява, трябва да изберете диска с Windows, а след това щракнете върху OK.
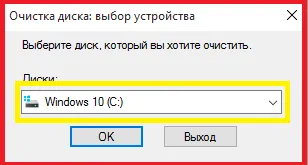
Сега трябва да кликнете върху "Изчистване на системни файлове."
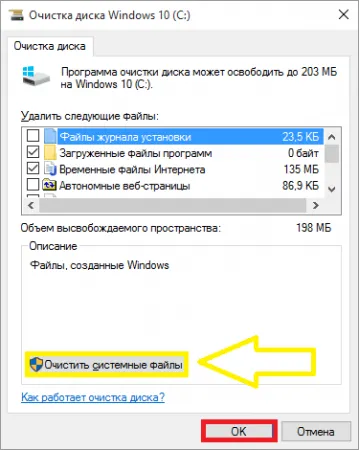
В прозореца, който се появява, трябва да изберете "Предишна инсталация на Windows» и натиснете OK. Започнете процедура за почистване.
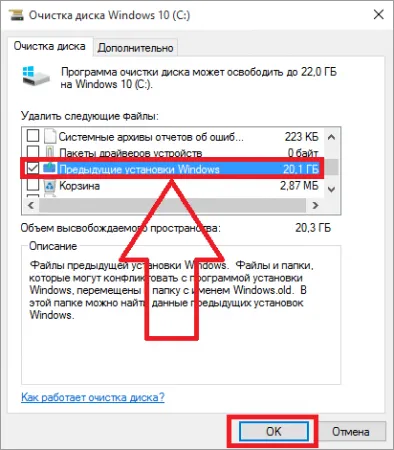
All. След почистване Windows.old папка изчезва.
Изтрийте папката Windows.old от командния ред
За да направите това, трябва да се обадите на командния ред "като администратор" команда.
Run въведете следната команда, за да премахнете папката Windows.old.
RD / S / Q "% SystemDrive% \ Windows.old"
Изтрийте папката Windows.old от командния ред при зареждане на системата
Натиснете "Start" меню → «Shutdown» → «нулиране" + задръжте клавиша Shift.
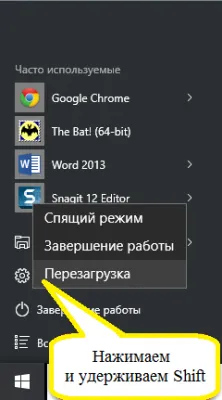
На екрана бързо действие, е необходимо да натиснете бутона "диагностика".
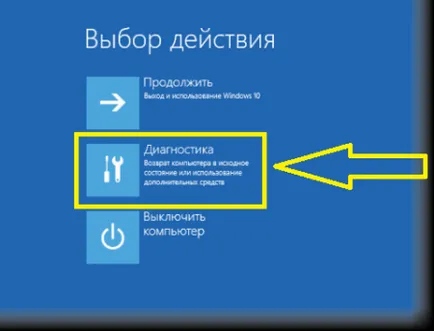
В "диагностика", в който се влиза, изберете елемента "Разширени настройки".
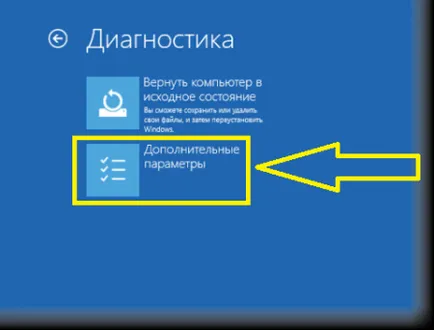
След това изберете точка "командния ред." На
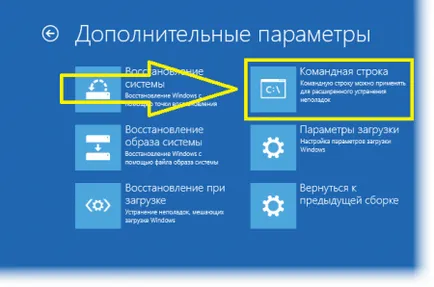
Сега компютърът ще се рестартира. След командния ред да се рестартира.
В този случай, един пример, при задвижваща система има писмо «D».
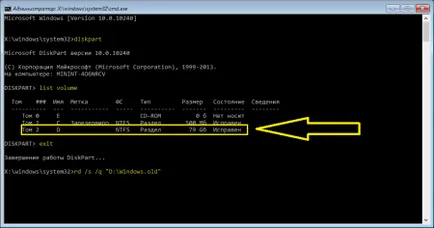
Когато дефинирате буква на устройство към системата, можете да излезете от инструмента за Diskpart, което води до изхода на отбора.
За да извадите диска D Windows.old папка извърши проследяване команда:
RD / S / Q "D: \ Windows.old"
Когато стартирате командата за премахване на папки, затворите командния ред и след това върху "Напред", за да започнете Windows 10.