Изберете цвят в Photoshop CS6
В този урок ще научите как да направите снимка с частично оцветяване. Тази техника помага да се съсредоточи върху един сайт, за да предадат настроението на работата и прави ярко изображение и непреодолим. А цветен акцент ние сме с помощта на Photoshop CS6.
В момента има изображение на червен телефонна кабина и ние трябва да се разпределят щанд. Как да го направя бързо и ефективно? Има няколко начина, но днес ние ще използваме функция ColorRange. който се намира в менюто "Избор" (Изберете).
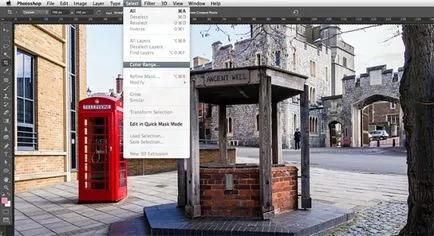
Тази функция ви позволява да изберете конкретни цветове на изображението, или като изберете основния цвят от падащия списък, или като изберете цветни проби за подбор. Но в повечето случаи, просто изберете произволен цвят от падащия списък не е достатъчно. Както можете да видите на снимката по-долу, ако просто изберете червения цвят, нашият щанд няма да бъде напълно бяло, а изборът няма да е точна.
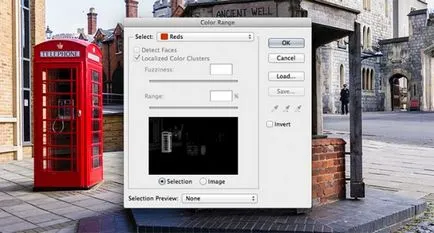
Освен това, ако в списъка на "Демонстрация изолация» (SelectionPreview) в долната част на изберете BlackMatte нашата селекция малко избледняват.
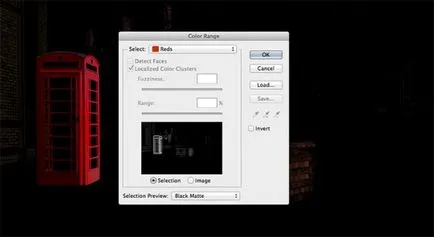
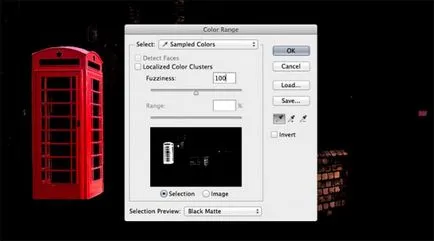
Когато изберете няколко нюанси на червено, може да забележите, че районът извън нашия щанд също маркирана. Има няколко начина, за да се избегне това. На първо място, както бе споменато по-горе, може да помогне Fuzzines увеличаване или намаляване на броя на тези цветове, които в момента са включени в селекцията.
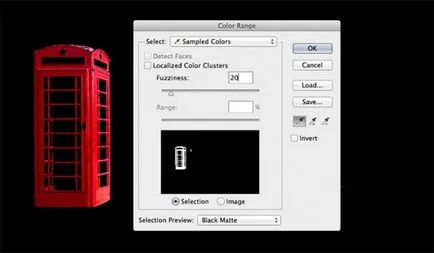
Можете също така да активирате локализирани цветните възли и промяна на стойността на Range плъзгача. Това може да помогне да се съсредоточи избора си из района с избрания цвят. Ще се намали обхватът на стойност около избора на обект.
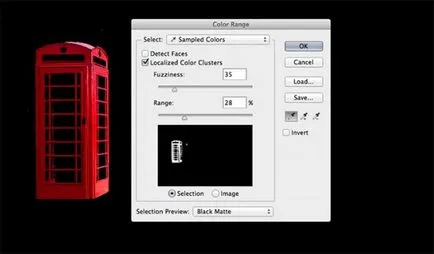
Дори и след като настроите тези плъзгачи, можете да се върнете и задръжте Shift + кликнете върху полето, което може би сте забравили да добавите. Вашият резултат няма да е 100% перфектен, но ние работим върху него по-късно.
Когато сте доволни от резултата, натиснете «ОК» и обърнете селекцията.

Най-добре е да се добави корекция слой (AdjustmentLayer). за да може да се върне към първоначалния резултат.
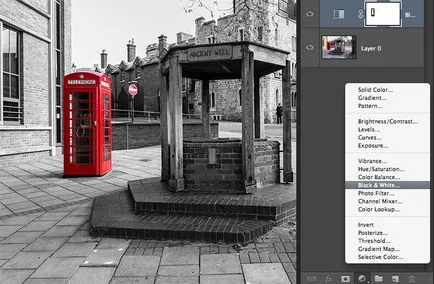
Той също така ни дава възможност за персонализиране на ефекта, ако е необходимо. Чрез слой за настройка можете да добавите маска на слоя и да добавяте или премахвате червен цвят с бял и черен четка.

Всички нашия имидж е готов! Надяваме се, че този урок е полезно за вас, бих искал да видите резултатите си,