Инсталиране и конфигуриране на прозорци VMware споделена папка
Последният път, когато имаше един пост за монтаж темата за VMware на вашия компютър. Този път ние ще се фокусира върху това как да инсталирате Windows на VMware. Реших да изберете Windows 8.1 Pro като OS гост и неговия пример за описване на процеса на създаване на виртуална машина и инсталиране на системата.
В допълнение към инсталирането на Windows, в рамките на този пост, аз ще се занимае с въпроса за създаването на споделена папка, че имате веднага след инсталирането на ОС за гости е възможността за споделяне на файлове с него. Ако някой не разбира, е необходимо споделената папка за по-лесно споделяне на файлове между главната система и гости.
Инсталиране на Windows на VMware.
След VMware работят в раздела "Начало", ние се интересуваме от "Създаване на нова виртуална машина." Ако разделът "дом" не е (случайно затвори и т.н.), след което изберете от менюто "разделите - Начало»

Както можете да видите, в лявата част на програмата, аз вече инсталиран преди няколко системи. След като създадете виртуална машина, в непосредствена близост до тях ще бъде още една, но Windows 8. Щракнете, за много голям бутон, и пред нас ще се отвори virtualke майстор създаване на.
В този прозорец, оставете всичко както си е. И натиснете "Next"

В следващия прозорец, ние предлагаме няколко варианта, с които да бъдат инсталирани OS гост. Има две възможности, или «DVD» ако имате на разположение кола, или изберете изображението на «ISO» изтеглени по-рано от Интернет. Аз избирам втората опция и задайте пътя до изображението ISO.

В следващата стъпка можете да зададете потребителско име и въведете парола. Аз напълно игнорира всички предложения и да продължи създаването virualki допълнително.

И след това посочите желаното име за машината, аз го нарича смислен «Windows 8.1 Pro», както и можете да посочите в какво място, то ще легне на хост системата. Оставих предложената версия.

На следващо място, ние предлагаме да изберете максималния размер на диска, тя може да се остави така. Той ще бъде изпълнен точно така, както ви изпълни виртуалната ОС, а не само за размера на 60 концерта. След като взе решение относно размера, ние избираме какво ще бъде виртуално устройство, аз обикновено запишете на диска като един файл.

В следващия прозорец просто натиснете "Готово" и сега ние трябва да изчакаме до процеса на създаване на крайния диск. Имам един процес, който отнема не повече от две минути.

Веднага след като се създаде диска, виртуалната машина ще бъде готова за изстрелване и последващата инсталация на Windows. Започнете виртуалната машина, натиснете "Да се активира виртуална машина"

Сега изтеглянето започва, се появява логото на Windows 8, а след това започнете инсталацията и след не дълго чакане, можете да се насладите на инсталационния процес.
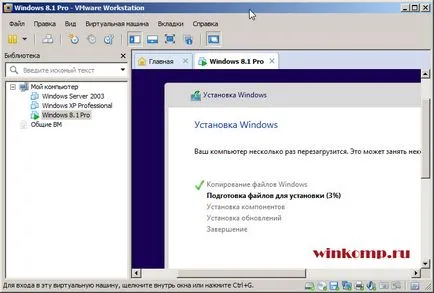
След като инсталирането приключи, и виртуалната машина се рестартира, ще трябва да изчакате малко повече.
Изчакайте, докато се инсталира и конфигурира приложения.

След всички настройки и техните очаквания, да зареди Windows 8.1 Pro. Инсталацията е вече «VMWare Tools» трябва да започне, ако не се е случило това, допълнителните компоненти, които желаете да се инсталират.
В менюто, изберете "Virtual Machine - инсталиране на VMWare Tools» След инсталацията на виртуалната машина се рестартира и готов за работа.
Сега можете да използвате Windows инсталацията на VMware за собствените си цели. Запознайте се с новия Windows 8, или просто да я убие. Сега е възможно да правите каквото си искате, всичко зависи от вашето въображение.
Нещо като опитно поле за работа. Всички основната система не е точно това, което няма. В идеалния случай, например, да се учат на системния регистър, ако нещо се обърка, и в ада с него, както и опитът ще бъде.
Обща папка VMware.
Както споменах по-горе, че ще бъде в състояние да обменят с файлове между "домакин" и система "гост", е необходимо да се създаде споделена папка, чрез която ще прехвърляте файлове между системи.
Първата стъпка е да се създаде папка в основната система, аз го е създал в диск «D: \" и го е дал име, което за пръв път дойде на ум, просто «VM» Сега обратно към виртуалната машина и направете следните стъпки.
В менюто, изберете "Virtual Machine" по-късно "Опции"
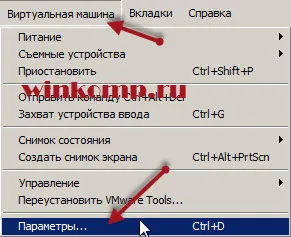
Отваря се прозорец, в който да направи следващите стъпки.
1 - Изберете раздела "Параметри"
2 - От лявата страна изберете опцията "Публична папки"
3 - Проверка на "Always On"
4 - Натиснете върху "Добави"
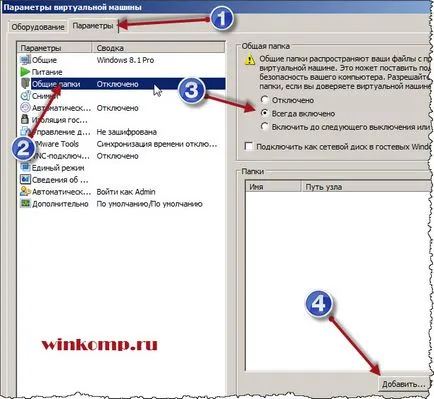
А магьосник ще се появи, за да добавите към публичната папка. Щракнете върху бутона "Напред" в него. Сега трябва да се добави, създаден преди това папка, щракнете върху "Преглед"
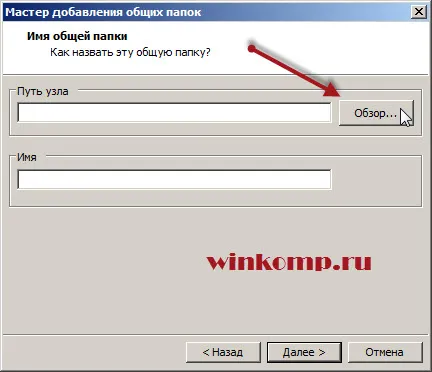
И изберете папка.
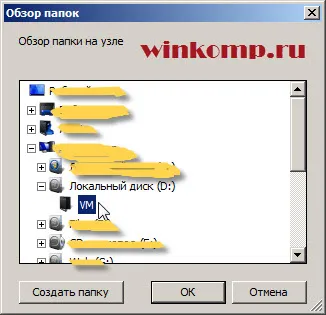
Натиснете «ОК», а след това върху бутона "Напред" в този прозорец, оставете всичко както си е.
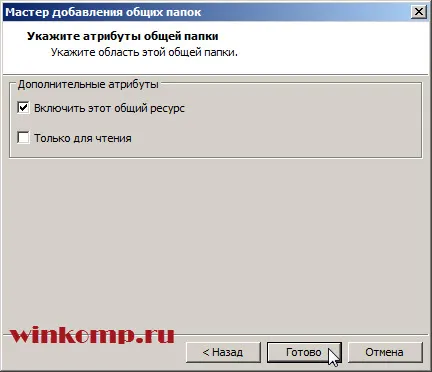
Сега ние трябва да натиснете бутона "Finish" и затваряне на "Настройки на виртуалната машина" бутона «OK».
Споделената папка е създадена, и тя може да се използва. Това щеше да намери, отворете нормален диригент, и да избере пътя, както е показано на снимката по-долу.
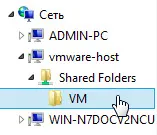
Пътят до споделената папка по следния начин (\\ VMware-домакин \ споделени папки \ VM) Аз обикновено създадете пряк път към споделена папка на работния плот, който би бил удобен! Сега можете да се хвърлят в една папка «VM» период на вашите файлове и да ги отведе до гости.