Инсталация и стартиране на Windows XP в Windows Media 7, Windows Vista или друга операционна система

кратко описание
Описание на това как да инсталирате и стартирате пълна версия на Windows XP от Windows Vista или Windows 7 с помощта на Oracle VirtualBox софтуер. В този случай, Windows XP е инсталиран на виртуалната машина и работи като самостоятелно приложение в Windows Vista, Windows 7 или всяка друга операционна система, включително различни Linux дистрибуции. По този начин е възможно да се решават проблеми с съвместимостта на различен софтуер и драйвери от Windows Vista, Windows 7 или друга операционна система.
кратко въведение
Вероятно много от вас, уважаеми читатели, вече са успели да се инсталира и да се опита Windows Vista и Windows 7. Както всички добри системи, но някои програми и стари игри няма да се показват на новата операционна система, както и драйвери за някои устройства не работят. Какво да правим в този случай? Се откаже от удоволствията на новата версия на Windows?
В действителност, има няколко начина за решаване на този проблем. Най-очевидният е втората инсталация на Windows XP система с възможност за избор на какво да се включат при зареждане. Този метод е описан в тази статия: Инсталиране на Windows XP до втора система на лаптоп работещ Windows 7 или Windows Vista. Но тук има и недостатъци. За по-голяма някаква програма, за да се рестартира лаптопа включва Windows XP, работи с аплети, рестартирайте лаптопа и включете Windows 7. напр. Неприятно, нали? Но какво, ако любимата си USB-модем в Windows XP работи само правилно? Рестартирайте системата и включва Windows XP, за да седне в интернет?
За щастие, има решение. Windows XP може да се инсталира на виртуална машина и изчерпване на всяка операционна система като отделна програма. Съгласно този принцип работи Microsoft Windows 7 XP Mode. Добрата технология, но за да работи изисква лаптопа поддръжка за виртуализация, и тя работи само с Windows 7 Professional, Windows 7 Ultimate и Windows 7 Enterprise. И какво, ако на лаптоп с Windows Vista цена?
И тук идва на помощ на отлична програма VirtualBox от нд Тя е напълно безплатна, ви позволява да създавате виртуални машини на лаптоп, можете да инсталирате няколко операционни системи. Предимство на този инструмент, в сравнение с Microsoft Windows 7 XP Mode е да подкрепя триизмерна графика за виртуални машини, за нейната работа не изисква хардуерна виртуализация. както и факта, че тя може да работи с всички версии на Windows, Linux и т.н. Недостатъкът е, че официално лиценз изисква Windows XP, като се вземат предвид нашите реалности. )
В тази статия ще бъдат разгледани от процеса на инсталиране на Windows XP на виртуалната машина. Целият процес може да бъде разделен на следните етапи:
Ако имате някакви проблеми или въпроси за работа с Virtual Box виртуална машина, трябва да помолите за помощ в тази тема във форума: Talk Utilities Sun VirtualBox и решаване на задачите с работата си.
1. Създаване на виртуална машина
На първо място, трябва да инсталирате програма VirtualBox (изтегляне / изтегляне). По време на инсталацията, е важно да се отбележи, тези опции:
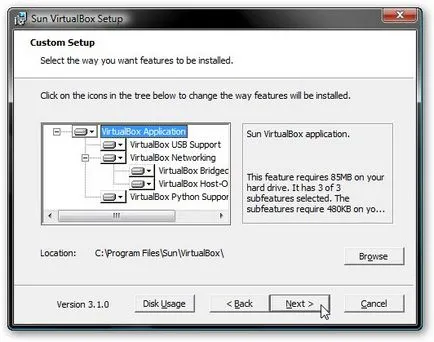
Те също така ще бъдат инсталирани устройства на системата. трябва да бъде позволено подходящи искания за инсталацията.
Когато инсталацията приключи, стартирайте помощната програма и кликнете върху бутона Създаване:
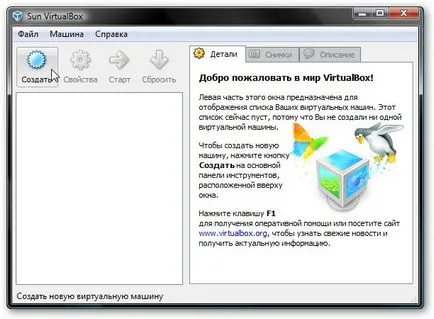
Тя трябва да изпълните съветника за създаване на нова виртуална машина:
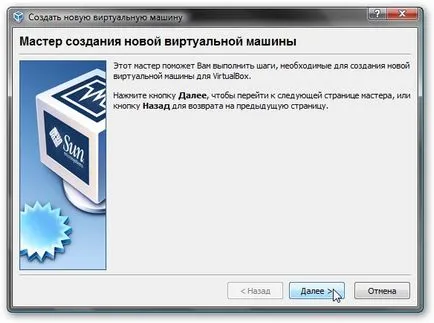
Натиснете Next. Посочете името на новата виртуална машина:

Натиснете Next. Посочете размера на виртуалната памет на машината. Когато се стартира, той автоматично ще се разпределят от паметта. За Windows XP, 512 MB препоръчва:
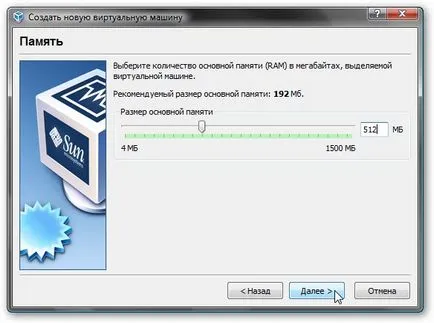
Отидете към следващия прозорец. Тъй като ние не разполагаме с виртуален твърд диск, трябва да се създаде нова:


Изберете типа на виртуален твърд диск. Аз препоръчвам динамично разширяване на изображението:

Натиснете Next и посочете желания размер на виртуален твърд диск, както и къде ще се намира файла и неговото съдържание:



Това е всичко. Виртуалната машина е създаден. Сега можете да продължите да го конфигурирате.
2. Създаване на виртуална машина
Преди да настроите, подгответе устройството с Windows XP или изображение ISO с него, след което изберете в прозореца на VirtualBox, създаване на виртуална машина и щракнете върху бутона Свойства:

Нека започнем с раздел Основни. Ако желаете, можете да поставите виртуалната машина на върха на менюто. Така че е по-удобно:
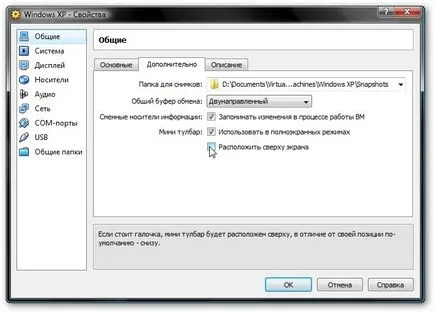
Отидете в раздела система:

Можете да промените размера на паметта, която се разпределя виртуална машина, да промените последователността на зареждане на виртуални устройства, разрешите или забраните опцията IO-APIC (необходима, ако възнамерявате да използвате няколко ядра на процесора към виртуална машина), както и да включите или изключите EFI (необходима за някои системи, например MacOS). Обръщаме се към раздела Процесор:
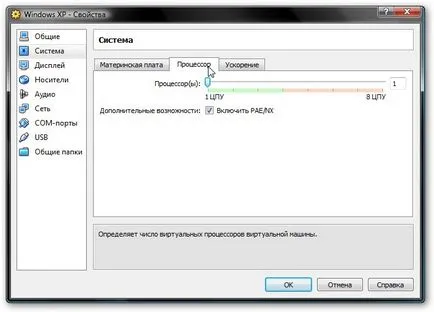
Тук можете да определите колко много процесорни ядра могат да използват виртуална машина, както и да активират или деактивират ППР / NX (някои операционни системи поддържат ППР. Този режим позволява на 32-битова виртуална машина да се използва до 64 GB оперативна памет). Ние се обръщаме към ускорението на раздела:
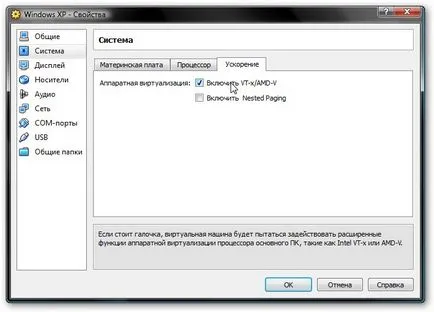
На този раздел, можете да разрешите или забраните за виртуализация на хардуер. Ако искате да инсталирате 64-битова операционна система, трябва да я включите, също се нуждаят от подкрепа за виртуализация от лаптопа. Ако вашият лаптоп не поддържа тази функция, тогава това няма значение. За да стартирате 32-битови операционни системи на виртуална машина за виртуализация на хардуер не е необходимо.
Обръщаме се към раздела Дисплей:
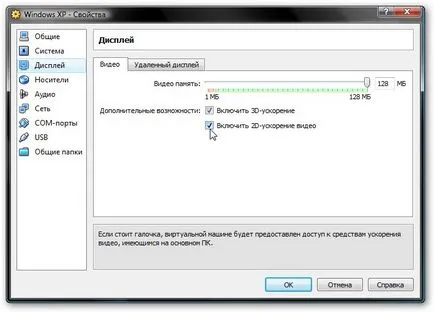
VirtualBox поддържа 2D-и 3D-ускорен (OpenGL / DirectX8 / DirectX9). Тя трябва да включва. Обръщаме се към раздела Мрежа:
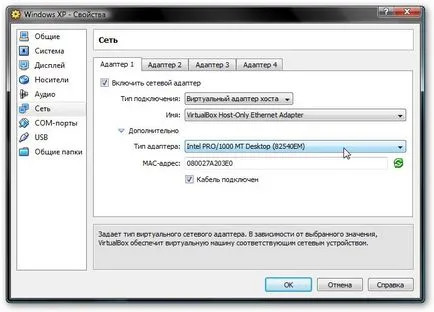
Когато инсталирате VirtualBox в системата има и друга мрежова карта, която е свързана с една виртуална мрежова карта в нашия виртуална машина. Ние се създаде виртуален мрежов адаптер, както е показано на фигурата по-горе, и отидете в раздела USB:
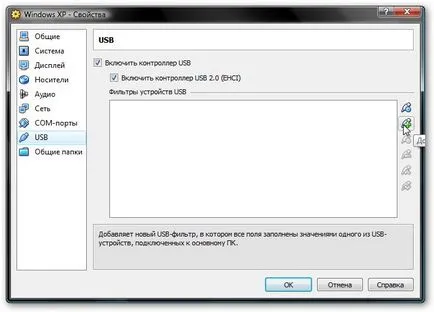
В началото на статията се посочва, че с помощта на виртуализация, можете да заобиколите несъвместимост проблема с драйвер за USB-устройства с новите операционни системи. Така че VirtualBox ви позволява да пренасочите за да сте сигурни, че всяко USB-устройство, което се свързва с вашия компютър или лаптоп не е свързан с операционната система домакин, както и система, която работи на виртуална машина. След това на Windows XP във виртуална машина, за да постави на водача на нов USB устройство и го напълно работи под Windows XP. Основната система няма да видите устройството. Тъй като USB-устройства в системата много, а след това, когато се обръщат към виртуалната машина, те не са изключен от основното и не са свързани с виртуалното, той е изобретен от система от филтри. Филтри уточняват кои USB-устройства трябва да бъде изключен от операционната система и да се свързват с виртуален Windows XP, когато е включен.
За да добавите нов филтър, кликнете върху иконата със знака плюс и изберете списъка с желания USB-устройство. След това тя се появи в списъка. Обръщаме се към раздела Общи на папката:
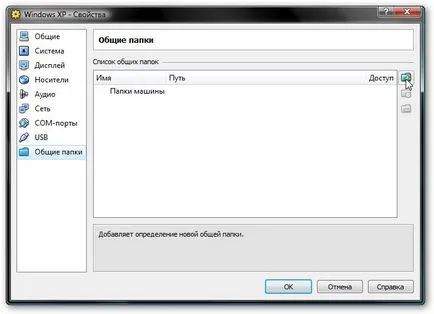
Както е използването на Windows XP във виртуална машина без възможност за работа с файлове на основните няма нужда да се организира общ достъп до определени папки на твърдия диск. За тази цел кликнете с мишката върху иконата със знак плюс и изберете папка на твърдия диск на вашия компютър или лаптоп, който ще се проведе на Windows XP във виртуална машина:
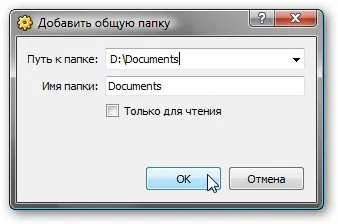
Ние въведете името и натиснете OK. Тук тя също се появява в списъка:
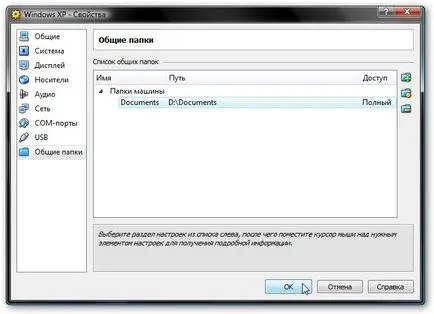
Сега имаме един последен много малък бар. Необходимо е да инсталирате Windows XP по някакъв начин :) Отиди до медиите раздела:
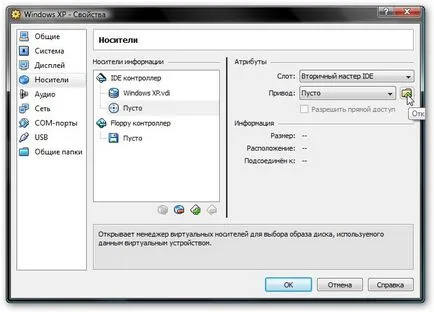
В момента има две възможности: да се сложи Windows XP от .iso имидж или с конвенционална кола. В първия случай, кликнете върху иконата с показалеца и натиснете бутона Add:
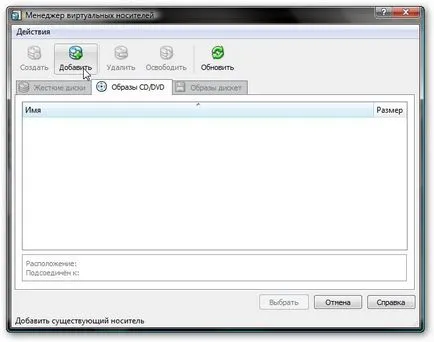
Посочете където изображението се поставя с Windows XP и да го добавите към списъка:
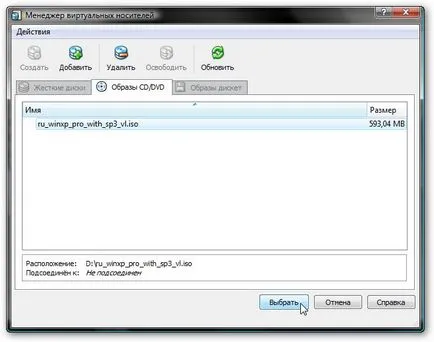
Кликнете върху изображението с Windows XP и натиснете бутона за избор.
Ако имате диск с Windows XP, тогава ние го постави в устройството и в списъка изберете вашето устройство:
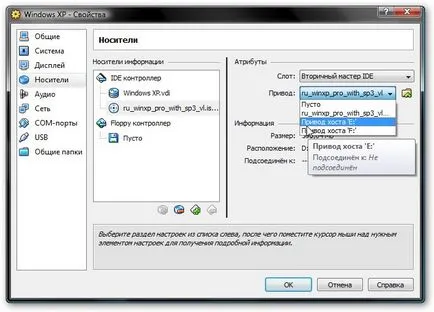
Ние кликнете OK. Сега можете да продължите да инсталирате Windows XP.
3. Инсталирайте и конфигурирайте Windows
Започнете виртуалната машина:

Това трябва да стане една типична инсталация на Windows XP:
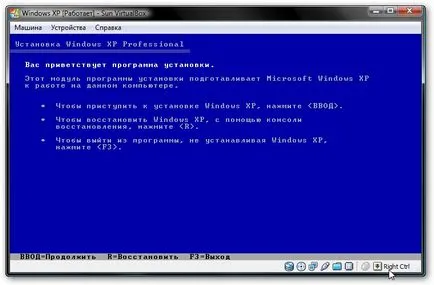

Детайли Няма да го опиша. Установяване на подробни рамките на този материал: A-лесен монтаж на Windows XP. не е необходимо Водачът в този случай. Всичко, което трябва вече се съдържа в част от Windows XP.
След като инсталирате спечелил тече Windows XP във виртуална машина. Сега трябва да се инсталира на Виртуални Добавки. За да направите това, изберете Devices на елемент от менюто:
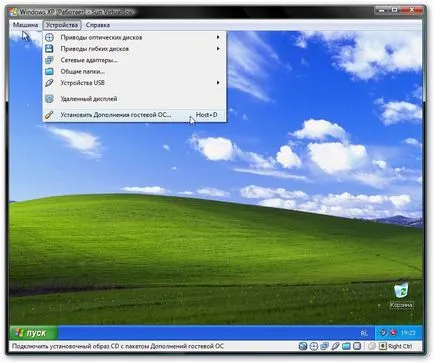
Трябва да започне инсталирането им, за виртуалната ОС:
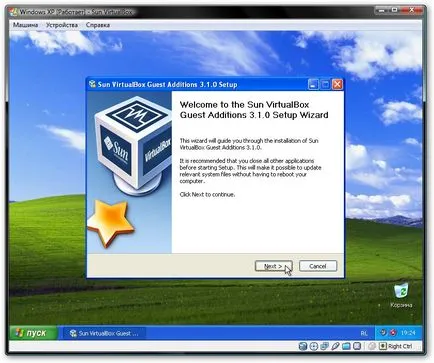
Възможни въпроси: ако инсталирате не започва, а след това ръчно да добавите изображение в папка VBoxGuestAdditions.iso с VirtualBox във виртуален диск, както направи, когато инсталирате Windows XP, и след това пуснете диска в една виртуална машина.
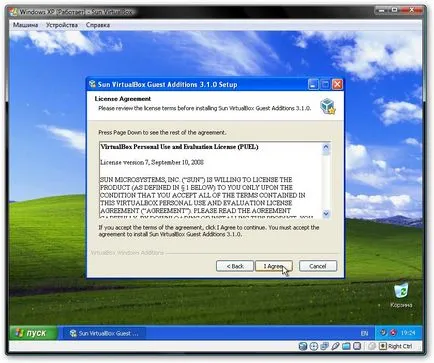
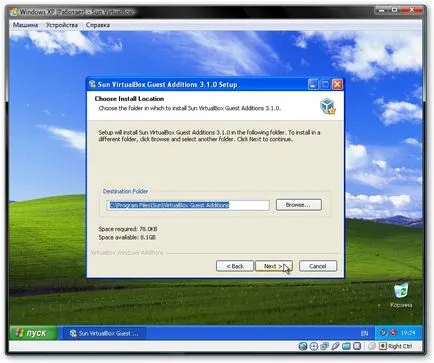
Поставете отметка до Direct3D поддръжка:
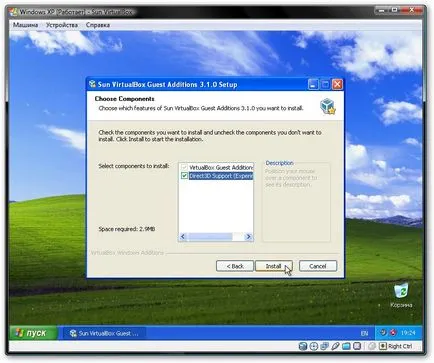
При инсталиране на такива предупреждения се появяват няколко пъти:
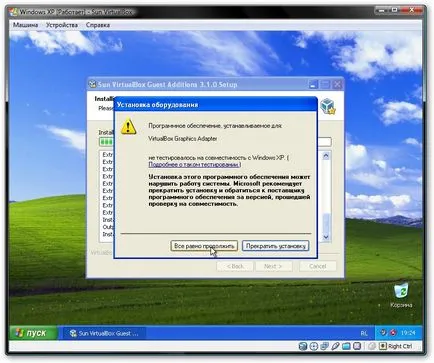
Кликнете върху Напред, Както и да е. След инсталацията, е желателно да се рестартира на виртуалната машина:
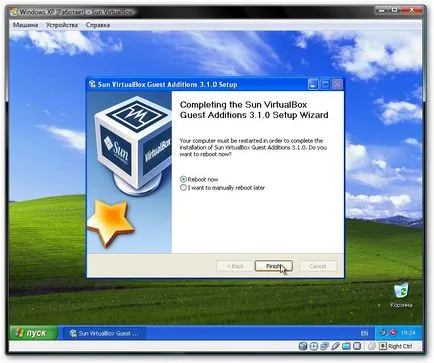
За да се разгърне виртуална машина меню прозорец машина, изберете режим на дисплея точка на интеграция:
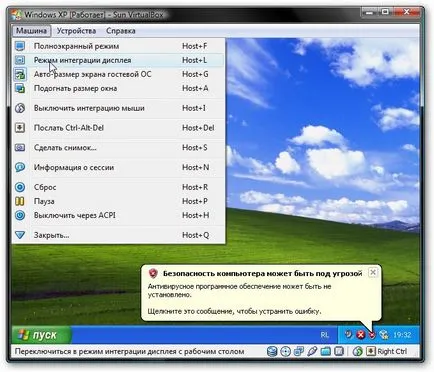
Ето кадър се почистват и това е много по-удобно на работа:
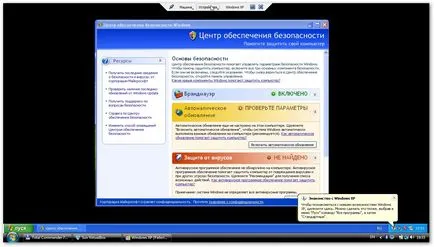
Сега ние трябва да се справят с все още споделените папки. В Windows XP, стартирайте командния ред:
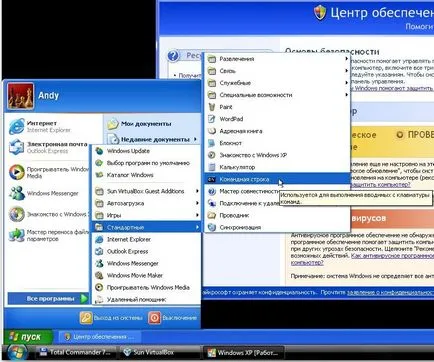
Свържете създадена по-рано споделена папка, както на мрежово устройство. За да направите това, въведете командата нетно използване х: \\ vboxsvr \ Documents (Документи е името на споделена папка):
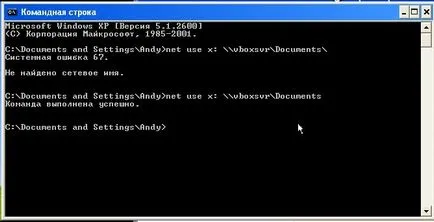
В моя компютър с диск х: \. ние просто закачен:
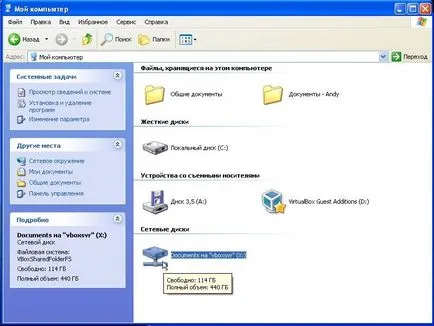
Съдържанието на диска съвпада със съдържанието на споделена папка, че сме създали по-рано.
Ако имате някакви въпроси относно полезността с VirtualBox, тогава ние ги изложа в тази тема във форума: Talk Utilities Sun VirtualBox и решаване на проблеми, свързани с работата й. Всички въпроси, които са свързани с инсталирането на Windows XP, аз се моля да се изразят в тази тема форум: Решаване на проблеми с инсталацията на Windows XP.
Подробно ръководство за инсталиране на Windows XP от USB устройство или карта с памет за всеки преносим компютър, нетбук или компютър.
Подробно описание на това как да се реши проблема на син екран на смъртта или BSOD за начинаещи.
Ръководство как да намерите и премахнете всички вируси и друг зловреден софтуер от вашия лаптоп или компютър.
Пълното и детайлно описание на няколко начина за инсталиране на Windows Vista или Windows 7 от USB устройство или карта с памет за всеки преносим компютър, нетбук или компютър.
Подробни насоки за това как да инсталирате Windows Vista на лаптоп или компютър.
Статии за шофьори