Дигитализиране стари снимки у дома
Със сигурност всички в къщата има стари снимки (може би има дори много стар), някои частично избледнял, дефекти и т.н. Време се отразява, и ако те не са "надмине по брой" (или да направите копие от тях), а след това след известно време - тези снимки могат да бъдат загубени завинаги (за съжаление).
Просто искам да направя една бележка под линия, че аз не съм професионален дигитайзер, така че информацията в този пост е от личен опит (за което аз намерите на пробата и грешката :)). В това, аз мисля, че е време да се сложи край на предговора.
1) стари снимки.

Един пример от старите снимки (с когото работи).
2) плосък скенер.
Поставете най-често срещаните у дома скенера, много от тях имат принтер-скенер-копир.
Между другото, защо скенера, а не на камерата? Фактът, че скенерът е възможно да се получи много високо качество на изображенията: няма да има отблясъци, без прах, без отражения и др. Когато снимате стара снимка (извинете тавтологията) е много трудно да се намери ъгъла, осветление и др .. моменти, дори и ако имате скъп фотоапарат.
Тъй като една от най-популярните програми за редактиране на снимки и картини - е Photoshop (освен това, голямата част от него на компютъра вече е на разположение), а след това той ще използва в тази статия.
2) Как да изберем настройките за сканиране
Като правило, заедно с драйверите на скенера е инсталиран и "роден" на приложението, за да сканирате. Във всички тези приложения, можете да изберете няколко важни настройки за сканиране. Нека ги разгледаме.
сканиране полезност Преди сканиране, отворена настройка.
качество на изображението. колкото по-високо качество на сканирането - толкова по-добре. По подразбиране, настройките често са дадени 200 тона / г. Препоръчвам ви постави над 600 т / г, е това качество позволява да се получи високо качество на сканиране и да работим по-нататък със снимката.
Режимът на цвят за сканиране. дори и ако имате стара снимка, черно и бяло, аз препоръчвам да се избере режим на цветно сканиране. Като правило, в цвят картината е по-"на живо", че е по-малко "шум" (понякога дава добри резултати "режим нюанси на сивото").
Форматът (за да запишете файла). по мое мнение, е оптимално да изберете JPG. Качеството на изображението няма да намали, но размерът на файла ще бъде много по-малък от BMP (особено вярно, ако имате 100 или повече снимки, които могат да заемат много място на диска).
Регулиране на сканиране - точка, цвят и така нататък.
Всъщност, след това сканира всичките си снимки с качеството (или по-висока) и се съхраняват в отделна папка. Част от снимката, по принцип може да се счита, че вече сте в цифров вид, друга - трябва да се докосне до малко (аз ще ви покажа как да се коригира-чудовищни дефекти по краищата на снимката, които са по-често срещани, виж снимката по-долу.).

Оригинална снимка с дефект.
Как да се определи границата на картината, където има дефекти
1) Отворете снимката и да се подчертае, че част трябва да се поправи. ". Попълнете" След това, щракнете с десния бутон на мишката върху избраната област и изберете от контекстното меню (аз използвам английската версия на Photoshop, на руски, в зависимост от версията, преводът може да бъде малко по-различен: засенчване, оцветяване, миене и т.н.). Като алтернатива, можете просто да превключва временно на английски език.
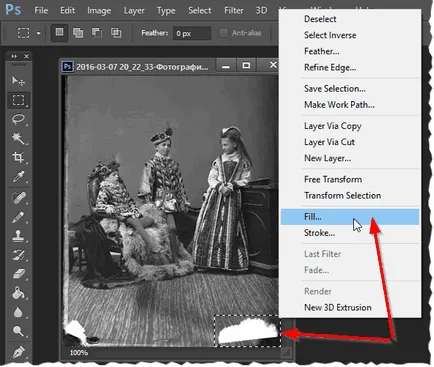
Избор на дефект и попълване със съдържание.
2) На следващо място, е важно да изберете опцията "Content-Aware" - т.е. излее не само плътен цвят, както и съдържанието на снимката, която се намира в близост. Това е един много готин опция за ubrirat много малки дефекти на снимката. Можете да добавите и опцията "Цвят Адаптация" (цвят адаптация).
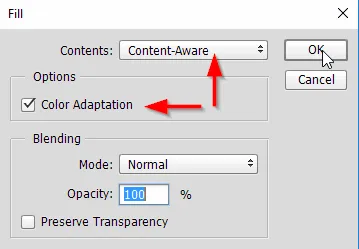
Напълнете съдържанието на снимката.
3) по този начин се изолира един по един всички малки дефекти в снимката и ги запълни (като 1, в етап 2 по-горе). В резултат на това, можете да получите снимка без дефекти :. бели квадратчета, конфитюри, бръчки, обезцветяване и т.н. (поне, след отстраняване на тези дефекти, снимката изглежда много по-привлекателни).

Сега можете да запишете коригираната версия на снимката, цифровизацията е завършена.
4) Между другото, в Photoshop, така че можете да добавите някаква рамка за вашата снимка. За тази използвате инструмента "Custom Shape Форма" лентата (обикновено, намиращ се в ляво, вижте. Screenshot-долу). В арсенала на Photoshop има няколко рамки, които могат да бъдат адаптирани към размера, който искате (след поставяне на рамката на снимката, просто кликнете на комбинацията от клавиши "Ctrl + T").
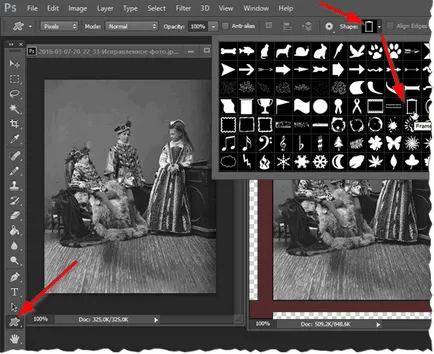
Рамки в Photoshop.
Точно под снимката изглежда готови снимки в рамка. Съгласен съм, че цвят състава на рамката, може би не най-добрите, но все пак.
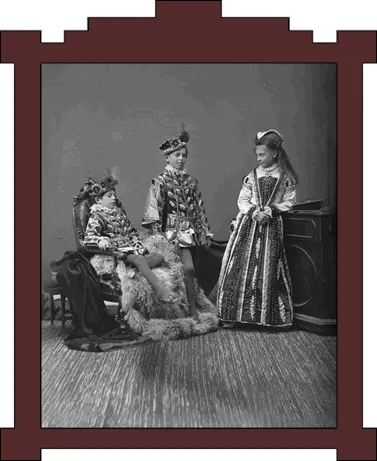
Фото рамката е готова.
В тази статия приключите записа. Надявам се да бъда скромен съвет към някой полезен. Успешна работа 🙂