Delphi за начинаещи
Delphi за начинаещи. Част 2.
Днешната статия искам да, на първо място, да се посвети интерфейс Delphi среда за разработка. Този въпрос е доста остър и сред програмистите, наскоро започнах да уча Delphi и измамници сред майките, които не спят в продължение на дни, изгубени в процеса на създаване на друга програма.
Да започнем от самото начало. Създаване на друга програма, потребителят сглобява интерфейса на базата на съществуващите съоръжения под ръка, докато е неизбежно се сблъскват с необходимостта от промяна на един или друг от неговите свойства. Както читателите ни помнят, свойствата на обекти на етапа на промени програма за проектиране с помощта на инспектор на обекта. Тези свойства има много. Те са нещо, което ние сега ще обсъдим.
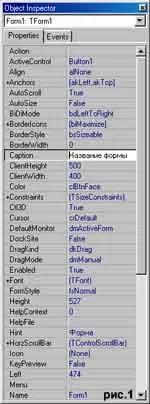
Действие - определя предмета на действие;
ActiveControl - показва елемент от формуляр, който има съсредоточи;
Изравнете - определя положението на обект:
- AlNone - позиция на обекта се определя от потребителя ръчно;
- AlBottom (AlTop) - обектът се намира в долната част на формата (в случая на форма проект, а след това - в долната част на екрана). На тази височина на обекта остава непроменена, а ширината му е увеличена до ширината на формата (екран);
- AlLeft (добре) - обектът се намира в лявата част на формата (в случая на форма проект, а след това - в лявата част на екрана). По този начин ширината на обекта остава непроменена, а височината му се увеличава на височината на формата (екран);
- AlClient - обект заема само цялото пространство. Например, определянето на този имот на формата на проекта, когато програмата започва, прозорецът ще се протегна, за да запълни екрана;
BiDiMode - този имот се използва за локализиране на заявлението. Тя ви позволява да настроите посоката на четене на текста в програмата;
BorderStyle - имот, който е отговорен за вида на форма. Включва:
- bsNone - под формата на напълно изчезнали всички контроли на системата. Формата изглежда като правоъгълник с не страни и глава. Когато програмата не може да промени размера на формата;
- bsSingle - стандартен прозорец, но няма възможност за промяна на размерите на матрицата. Набор от система зависи от BorderIcon бутона свойства;
- bsDialog - диалогов прозорец стандарт;
- bsToolWindow - лента с инструменти. Подобно на стил bsSingle, но всички елементи на системата са намалени;
- bsSizeToolWin - лента с инструменти. Подобно на bsSingle на стил, но всички елементи на системата са намалени, можете да промените размерите на матрицата;
BorderIcons - група от свойства, които са отговорни за появата на елементите на системата - копчета: свеждат до минимум, в близост, разгръщане, поддръжка и менюто на системата;
Надпис - текстът съдържа името на формата на проекта;
CurrentHelpFile - предоставя в зависимост от контекста име помощния файл, използван от заявлението;
HelpFile - уточнява името на файла помощ за вашата кандидатура;
ShowHint - включва или деактивиране съвети изскачащи етикети;
Съвет - етикетът съдържа съвети низ;
Икона - сочи към иконата на приложението;
Курсор - определя вида на курсора, които ще се инсталира, когато мишката върху площта на обекта;
Видима - задава собственост на обекта, както виждаме;
Enabled - показва състоянието на обекта. Ако стойността е False обект не е на разположение;
Font - група имоти, които характеризират външния вид на текст, обекти в употреба. С тези имоти, можете да промените цвета, размера стил и текст на шрифта кодировка
Височина - определя височината в пиксели;
Ширина - определя ширината в пиксели;
Ляво - задава вдлъбнатината на левия край на обекта от левия край на формата на проекта в пиксели;
Най - задава вдлъбнатината на горния ръб на обекта от върха на формата на проекта в пиксели;
Име - вътрешно име на програмата за обект;
TabOrder - показва посоката на движение на фокуса, когато натиснете Tab (от началото до края, или от края към началото, но в същото време искам да отбележа, че процедурата за преместване на фокуса може да се регулира с помощта на TabOrder диалог (Edit / TabOrder) ;.
TabStop - Когато е настроен на False фокус когато Tab бъде натиснат бутон върху обекта не може да се преведе (фокус се измества на обекта стои в следния списък TabOrder).
Описва свойствата, които са общи за много компоненти. Въпреки това, следва да се отбележи, че в допълнение към по-горе споменатите параметри и компоненти имат специфични свойства. Ние ще продължим да се разгледа, като учебния материал.
През второто раздела действия (събития) показва методи, работещи на събитието. Един по-близък поглед към тях:
OnActivate - нарича, когато прехвърлянето се образува във фокуса на проекта;
OnDeactivate - причинени от загубата на проекта формира фокуса;
OnClose - извиква, когато формата е затворен. Проектирани да извършват операции, които позволяват на потребителя да вземе решение за затваряне на формата или продължаването на работата;
OnCreate - извикани, когато форма;
OnDestroy - причинява разрушаване на форми;
OnHide - причинена от изчезването на формата на екрана;
OnPaint - извиква при прекрояване форма;
OnShow - извиква, когато формата се появява на екрана;
OnClick - задейства, като щракнете върху обекта;
OnMouseDown - извиква, когато е натиснат бутона на мишката.
Съвет: За да създадете манипулатор събитие, просто кликнете два пъти с мишката върху празно поле, съответното име на метода.
- панелни модули, описващи променливи и модули, използвани;
- бар-код на програмата;
- панела намерена грешка на програмата (на етапа на създаването на тази програма прозорец не се вижда, се активира, ако е необходимо, когато програмата се компилира).
Така че, след инсталирането на компонента на форма на диалогов прозорец на проекта може да се активира чрез функцията Изпълнение: Булева. В този случай, ако потребителят избере файл или няколко файла и натиснете ОК, функцията връща True. FileName собственост на компонента съдържа фамилното име на избрани от списъка в диалоговия прозорец файла. Имоти файлове - списък на всички файлове, избрани в диалоговия прозорец. InitialDir имот посочва директорията, към която диалогът е съставен по време на откриването. Заглавие имот съдържа заглавието на диалоговия прозорец. Трябва също да се отбележи, собственост на филтър. С негова помощ при избора и да записвате файловете е удобно да се извърши подбор на файлове само с определени разширения. Например, за да създадете филтър за изпълними имот трябва да съдържа следния ред:
"изпълними файлове | * .EXE "
Един филтър може да изберете файлове с различни разширения:
"Графичните изображения | * .JPG; * .GIF; * .PNG "
Много интересен свойства и в същото време един от най-важните компоненти за диалоговия (OpenDialog, SaveDialog, OpenPictureDialog, SavePictureDialog) са представени в групата Options. Те са разгледани в следната таблица:
Тя ви позволява да променяте размера на прозореца
Подобно на много други компоненти в диалога също така да съществува и техните методи, които обработват събитие. Сред най-интересните са OnClose, OnFolderChange, OnSelectionChange, OnTypeChange (мисля в бележките, не са необходими тези методи).
Въз основа на изложеното по-горе, ние се опише процедурата (за да видите всички конкретния пример), която ще се нарича, като кликнете върху бутона Button1 ви позволява да стартирате OpenDialog1 диалог и предаване на път към избрания файл в полето за въвеждане на Edit1:
Следващата спирка Избрах съобщение. Съгласете мнения играят съществена роля в програмата. С Съобщения програмист може да уведоми потребителя за грешки в първоначалните данни за програмата, системата отчита неизправност на приложения, благодарение на софтуера за комуникация е доведени до нашата информация внимание за тяхната версия на предприемача и на производителя, най-накрая, проектанти информират потребителя на насрочено срещи и събития. Прилагане на съобщение по няколко начина: като се използват процедури ShowMessage, функцията MessageDlg, създайте допълнителен прозорец.
showmessage процедура позволява на потребителя да се покаже просто съобщение. Това ще доведе до допълнителен прозорец с името на проекта и кликнете OK. Изглежда всички от изброените:
например:
ShowMessage ( "Всички задачи, успешно завършили ');
messageDlg функция ви позволява да създавате сложни заявки с помощта на интерактивна обратна връзка. Той има формата на допълнителен прозорец, пълна със снимка. Възможно е да се използват диалогов искания. Името на прозореца зависи от вида на заявката.

MessageDlg (съобщ: низ; AType: TMsgDlgType; AButtons: TMsgDlgButtons; HelpCtx: Longint): Word;
Съобщ - параметър низ. Задава изходния съобщението;
Atype - вътрешна функция параметър. Определя типа на съобщението:
- mtWarning - за предотвратяване на съобщението;
- mtError - съобщение за грешка;
- mtInformation - информационно съобщение;
- mtConfirmation - съобщение за потвърждение;
- mtCustom - съобщение не съдържа ъгъл на изображението. Името на прозореца отговаря на името на изпълнимия файл (подобно showmessage).
Abuttons - определя имената на бутоните, за да бъдат показани в диалоговия искането. Възможни стойности: mbYes, mbNo, mbOK, mbCancel, mbHelp, mbAbort, mbRetry, mbIgnore, mbAll.
HelpCtx - съдържа номера на секция, за да се показва на потребителя, ако това ще доведе сертификат, когато се активира диалога.
MessageDlg ( "продължават изпълнението на програмата", mtConfirmation, [mbYes, mbNo], 0);
С цел да се определи кой да отговори на избрания потребител, можете да използвате един прост тест. След това, на изходния код ще бъде, както следва:
Ако MessageDlg ( "приключи задачата?, MtConfirmation, [mbYes, mbNo], 0) = mrYes
след това
започвам
MessageDlg ( "Прилагане на задачата завършена. ', MtInformation [mbOk], 0);
В близост;
приключи;
Създаване на съобщение с помощта на допълнителен прозорец, а трудоемко. Този метод се използва за създаване на сложни заявки, когато само едно "да" и "не" не е достатъчно. Пример за това е ситуацията, при която потребителят трябва да получите код за продължаване, в зависимост от коя кандидатура ще изпълните определени операции. Разглеждане на начини за създаване на съобщения и използването на допълнителни прозорци за спомагателни функции, правим това в следващата статия.