Автоматично създаване на макроси
2. Автоматично създаване на макроси
За да създадете макрос в OpenOffice. орг не е необходимо да бъде програмист. В OpenOffice. орг има вградена програма за запис, който може да съхранява всички действия на потребителя с документа и да ги записват последователно в специално текстово модул, наречен макро.
2.1. запис на макро
За да създадете автоматично макро изпълнете следните стъпки:
Отворете документа, за който искате да запишете макрос.
Изберете Инструменти => Macro => Запис Macro.
Това отваря малък диалогов прозорец за запис на макро само с едно кликване "Край на запис" (фиг. 1).
Извършете действията, които искате да запишете в документа.
Натиснете клавиша ESC за да премахнете обект, тъй като в момента makroregistrator не записва това действие чрез кликване на мишката.
Кликнете върху "Край на запис".
Отворете диалоговия прозорец Macro. в който можете да запишете и стартира макроса (фиг.2).
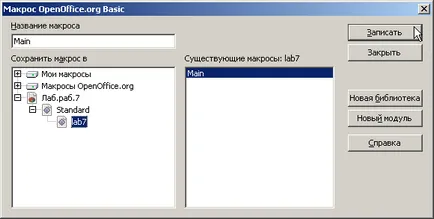
Фиг. 2. Освен Dialog макро.
Ако искате да прекратите записването, без да записвате макрос, щракнете върху бутона Затвори в диалоговия прозорец Macro.
За да запазите макро файл в лабораторията, на първо място в списъка, изберете Съхраняване на макрос в обекта (например, Lab.rab.7), в която искате да запишете макрос.
Ако искате да запишете макрос в нова библиотека или модул, щракнете върху нова библиотека или нов модул и въведете името на библиотеката или модул.
В текстовото поле въведете името на новия макро макро име.
Кликнете върху "Запазване".
Следните действия не се записват:
Откриване прозорци не е регистриран.
Действия, извършени в други стъкла (където дървар не работи), не са регистрирани.
Превключване на прозорци не се записват.
Действия, които не са свързани със съдържанието на документа не се записват. Например, промените, направени в "Настройки" диалоговия прозорец, организатор макро настройки.
регистър за разпределение, само ако се извършва с помощта на клавиатурата (движение на курсора), но не се регистрират с помощта на мишката.
Makroregistrator работи само в Calc и Writer.
Активиране на лист "Macro", и ако не, тогава преименуване "лист 1";
Напълнете в таблицата, както е показано (Фиг. 3)
Изберете Инструменти => Macro => Запис Macro;
С автоматично попълване от 10 до първата колона;
Кликнете върху "Write"
Запазване на макроса с името "Zadanie1» в досието на лабораторната работа (Фигура 4);
Забележка: В текущата версия (2.4) български имената на макросите не са разрешени.
Почистете първата клетка в колоната в първоначалното му състояние, т.е. напусне пълнене само първата и втората колона на клетката;
Поставете курсора в клетка A1 и изберете Tools => Macro => Run Macro;
В "Избор на макроса" отворилия се прозорец, намерете макро и натиснете "Run" (фиг. 5).
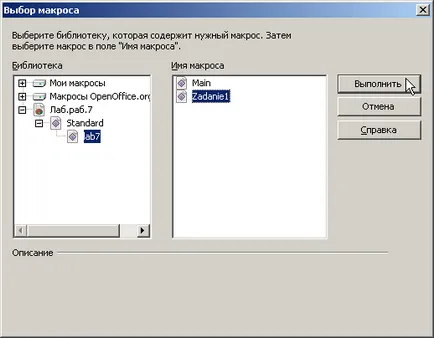
Фиг. 5. Стартирайте макроса.
В резултат на това, вие трябва автоматично да бъде запълнена с клетки от 3 до 10.
След това, ние ще актуализира вашия макрос, да го добавите към автоматично попълване на желания брой клетки, методът AutoComplete, в колоната, в която е поставен курсора.
2.2. редактиране Действия
В OpenOffice. орг има възможност да се развие макроси в различни езици за програмиране, но в тази книга ние използваме OpenOffice. орг Basic (BASIC). Това се дължи на факта, че този език е по-скоро като макро език Microsoft Visual Basic за кандидатстване (VBA) и след неговото развитие, лесно можете да се справят с подобни проблеми в Microsoft Office
В диалоговия прозорец Macro, изберете макро «Zadanie1» и натиснете бутона за редактиране (Фигура 6).
Обявата 2.2.1. Universal макро автоматично довършване.
затъмни CurRowNumber толкова дълго "Номерът на реда, в който курсорът се позиционира
затъмни EndRowNumber като променлива Long ", който записва въведената стойност
Тук вещни дефинират променливи, за да получат достъп до документа
документ = текущия документ ThisComponent.CurrentController.Frame "
диспечер = createUnoService ( "com.sun.star.frame.DispatchHelper")
Избор = Изолиране document.Controller.Selection "
"Брой на текущия ред (резултатът от нулата)
"Името на текущата колона
CurColumnName = Selection.Columns.ElementNames (0)
StartCell = "$" CurColumnName "$" CStr (CurRowNumber + 1) "се започне клетка
"Ние искаме от потребителя да въведе броя на редовете и
"Ние добавяме този номер с настоящия номер на линия
EndRowNumber = CurRowNumber + CLng (InputBox ( "Въвеждане на номер" "Enter броя на редовете (Max 65536)" "10").).
EndCell = "$" CurColumnName "$" CStr (EndRowNumber)
слабо args1 (0) като нов com.sun.star.beans.PropertyValue
args1 (0). Име = "ToPoint"
"И ние замени нашата променлива за първоначалната клетка
args1 (0). Стойност = StartCell "$ A $ 1: $ A $ 2"
"Задаване на началната си позиция
dispatcher.executeDispatch (документ. "Uno :. GoToCell" .. "" 0, args1 ())
слабо args2 (0) като нов com.sun.star.beans.PropertyValue
args2 (0). Име = "EndCell"
"Замяна на стойността на дадена променлива краен клетка
args2 (0). Стойност = EndCell "$ A $ 10"
"Стартирайте функцията за автоматично довършване
dispatcher.executeDispatch (документ ".uno: Автоматично попълване" "" 0, args2 () ...)
"Rem неясен args3 (0) като нов com.sun.star.beans.PropertyValue
"Dispatcher.executeDispatch (документ", .uno: GoToCell "," ", 0, args3 ())
За да зададете клавишна комбинация за макро изберете Инструменти => Настройки и щракнете върху раздела Клавиатура;
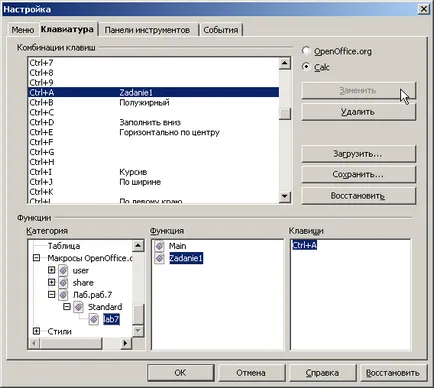
Фиг. 8. Назначаване на макро комбинации от клавиши.
Натиснете бутона OK;
Използването на клавишната комбинация възложена на макро списък запълване на дните от седмицата и месеца на годината (фиг. 9).
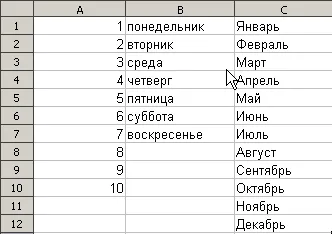
Фигура 9. В резултат на макро.
диалоговия опции Самообучаващите (Инструменти => Настройки) и naznachtte макро «Zadanie1» в лентата с инструменти и да се създаде ново меню на макроси, които също Присвояване на макрос.
Съвет: Използвайте сертификат OpenOffice. орг. за задачи. (Key F1. Или Помощ меню => Помощ poOpenOffice.org)