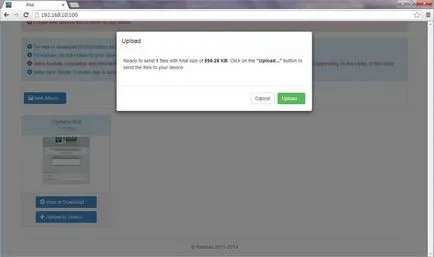3 методи за прехвърляне на снимки от компютъра на Ipad
Метод 1: Използване качи за прехвърляне на снимки от компютър към IPAD
Можете да използвате качи за прехвърляне на снимки от Ipad до компютър, но това ще премахне всички exsiting снимки, съхранени на вашата снимка библиотека Ipad. Във всеки случай, по-долу е стъпка по стъпка.
Стъпка 1 Отворете качи на компютъра си и да свържете вашия IPAD към вашия компютър.
Стъпка 2 Изберете Ipad в раздела за устройства от лявата странична лента.
Стъпка 3 Изберете раздела снимки, а след това изберете Sync снимки от.
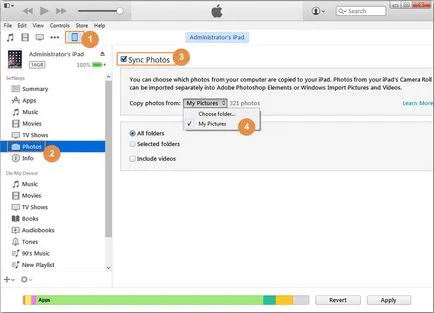
Стъпка 4 Изберете Изберете папка и намерете папката със снимките, които искате да прехвърлите на Ipad, изберете го и щракнете върху Избор на папка за да продължи процеса.
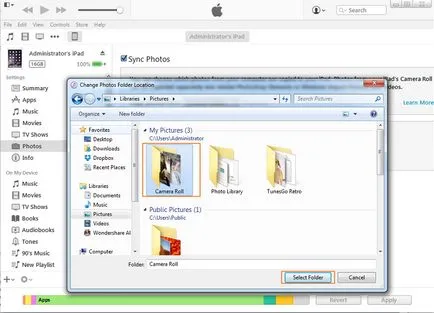
Стъпка 5 След това, папка, щракнете върху бутона Apply е била заредена. в долния десен ъгъл.
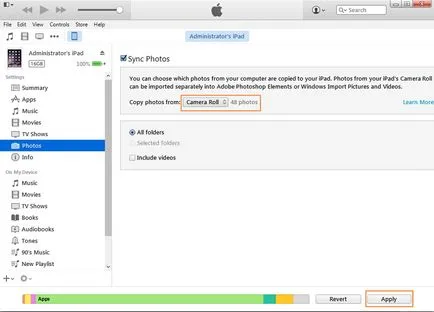
Метод 2: Използване на TunesGo за прехвърляне на снимки от компютър към IPAD
Wondershare TunesGo е мощен компютър инструмент за прехвърлянето на снимките Ipad. Тя е известна с високото си качество. С него можете да прехвърляте снимки от компютър към IPAD лесно и без усилие. В допълнение, той ви позволява да създавате нови албуми за съхранение на внесените снимки.
Мощно управление и прехвърляне на софтуер - Wondershare TunesGo

Как да прехвърляте снимки от компютър към IPAD
Стъпка 1 Започнете Wondershare TunesGo
Изтеглете и инсталирайте Wondershare TunesGo на вашия компютър, а след това го стартирате. Програмата ви моли да свържете устройството за контролиране.
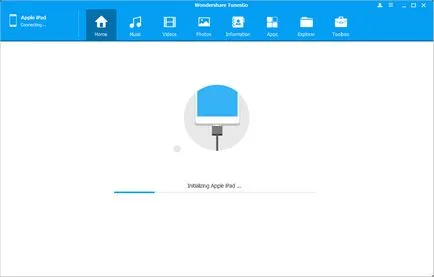
Стъпка 2 Свържете Ipad на вашия компютър
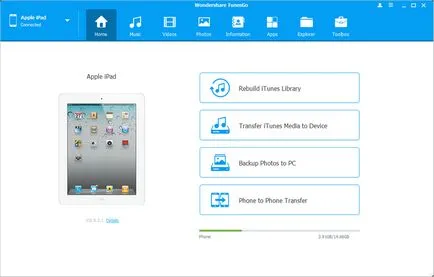
Стъпка 3 Прехвърляне на снимки от PC към Ipad
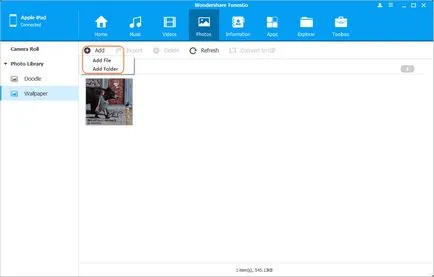
3. метод Топ 3 Приложения за предаване на изображения от лаптопа към Ipad
Стъпка 2 Щракнете върху бутона за изтегляне. След това кликнете върху Избор на файл. Изберете снимката в компютъра ви, която искате да прехвърлите на Ipad.
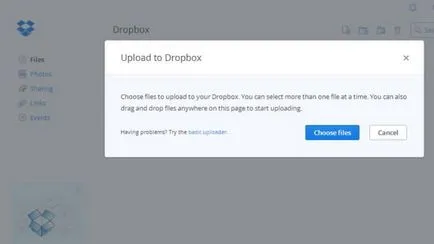
Стъпка 3 снимки започват да изтеглите, и можете да видите светлина с оставащото време.
Стъпка 4 След като изтеглянето приключи, кликнете Finish. Сега можете да видите на снимките във вашия Dropbox облак.
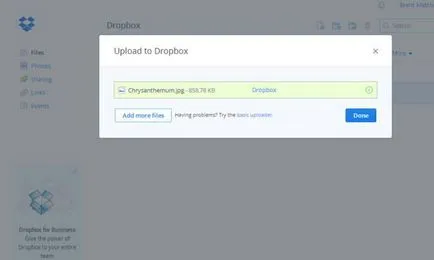
Стъпка 5 На вашия IPAD, отидете в App Store и в полето за търсене, въведете Dropbox. Изтеглете приложението.
Стъпка 6 След като го изтеглите, отворете Dropbox. Въведете в него.
Стъпка 7 Кликнете върху снимката, която сте изтеглили от вашия компютър. Кликнете върху иконата за изтегляне в горния десен ъгъл. След това кликнете върху Запазване, за да си библиотека.
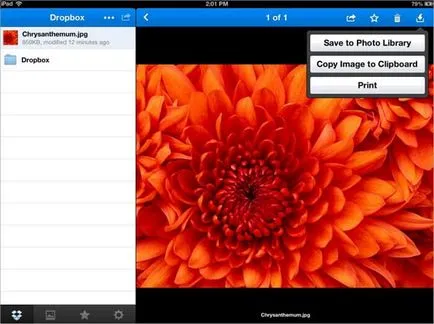
Това са стъпките за това как да се движат на снимки от компютър към IPAD използването на приложението.
Стъпка 1 Във вашия IPAD, отидете на типа на свободен трансфер App Store и ePhoto в полето за търсене. Изтеглете приложението.
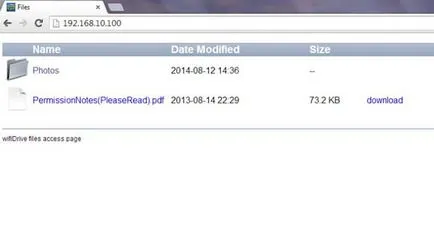
Стъпка 4 Заявление за Ipad показва предупреждение, че компютърът ви иска да се свърже с Ipad. Кликнете върху бутона Allow.
Стъпка 5 Други уведомление се показва на екрана, който се пита дали ePhoto прехвърляне на приложението достъп до снимките ви са позволени. Щракнете върху OK.
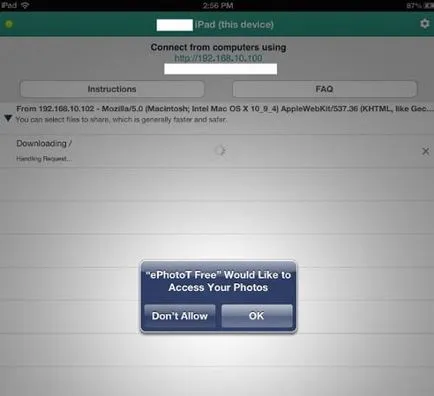
Стъпка 6 на компютъра си, можете да видите папка с името на снимки. Кликнете върху него. След това ще се появи папка с име Kren камерата. Отново го натиснете.
Стъпка 7 Най-отдолу, върху Избор на файл. Изберете снимка от вашия компютър, който искате да добавите към своя Ipad. Кликнете, за да изтеглите файла. Сега можете да видите, че картината е добавен към вашия IPAD.
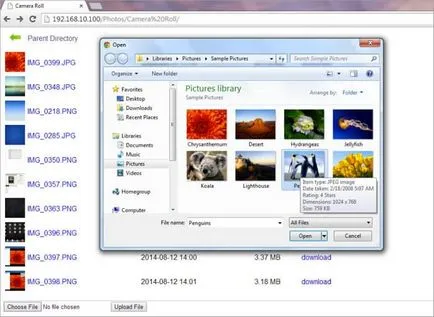
Стъпка 1 Във вашия IPAD, отидете в App Store и в полето за търсене, въведете прост трансфер. Изтеглете приложението.
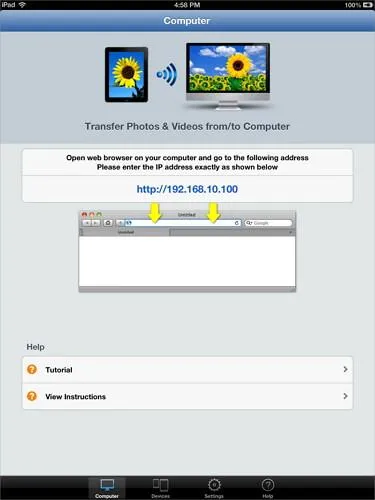
Стъпка 4 Щракнете върху бутона Изтегли в Roll албума на устройството камера. Изберете снимката, която искате да добавите към вашия IPAD.
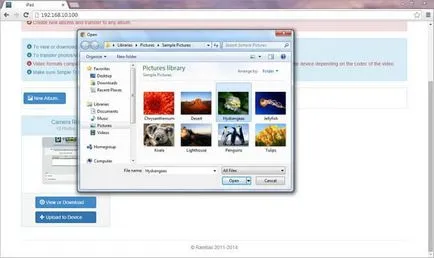
Стъпка 5 Щракнете върху бутона за качване. Нотификацията се появява на компютъра си браузър, като каза, че файлът е бил успешно прехвърлени на вашия IPAD.