Знайте, Intuit, лекция, организация меню и лентите с инструменти
компонент TImageList
TImageList - контейнер за съхранение на списъка с изображения. Като правило, TImageList съхраняване на изображения за бутоните на менюто и инструментите. TImageList компонент е на обща Controls раздела на палитра от компонента:
Фиг. 16.8. компонент TImageList
Въпреки това, изображението може да бъде преместен в списъка, пренареждане ги използвате "Преместване нагоре" и "Преместване надолу". Под множество символи 2 menu_exit.png файл - това ще бъде изображението за "Файл -> Изход". Елемент на менюто "Прозорец", подходящи изображения не е, така че ще напусне отбора без съответните снимки.
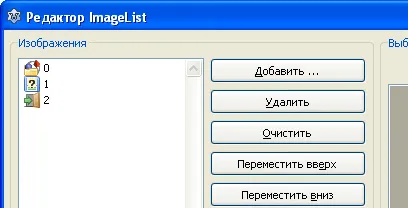
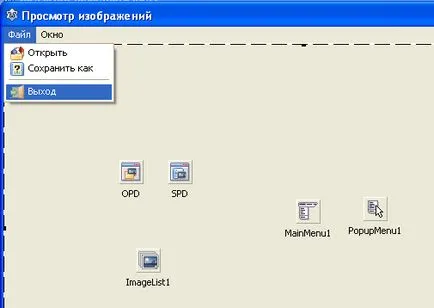
Фиг. 16.10. Меню с изображения

Фиг. 16.11. В падащото меню с изображения
Shortcuts
Време е да се запомни едно важно свойство на опциите на менюто. като основен и поп - за бърз достъп.

Фиг. 16.12. меню за бърз достъп
Сега потребителят може да изпълнява тези инструкции как да използвате менюто. и с помощта на "горещи клавиши". Направете същото и с контекстното меню е полезен само ако екипът му са различни от основното меню. В нашия случай, все пак ще изпълни някое от главното меню. така посочват същите горещи клавиши не се нуждаят от изскачащо меню.
лента с инструменти
Най-лесният начин да се организира Toolbar - създаване на нормални TPanel панел настройки свойства Align = alTop. AutoSize = True. и вече са на панела, за да настроите бутон TSpeedButton. И панела и бутоните ние се обучават в "ползват компоненти". защо се спирам на това няма да стане. За да разгледате други, по-професионален начин за организиране на лентата с инструменти.
За това ние трябва TToolBar съставни раздели Общи Контроли палитра компонента:
Фиг. 16.13. компонент TToolBar
Просто го инсталирате на формата, а той е на правилното място - протегна в горната граница на прозореца. Позволете ми да привлека вниманието ви към някои от свойствата на компонента, които могат да представляват интерес за нас.
- монтаж на бордюри от двете страни на панела. 4 има subproperties съответните граници панел и ако е необходимо в определен subproperty True. че тази граница ще бъде осветен. По подразбиране, то включва само горната граница, която разделя лентата с инструменти от линията към главното меню. Ако желаете, можете да активирате показването на всички граници.
- Ако това е вярно. бутоните са плоски, както при съвременните панели, Windows, ако е невярно - изпъкнал, като в старите програми. По подразбиране е True. така че е най-добрият и отпуск.
- Ако това е вярно. подсказките ще бъдат освободени, ако False. не. С този имот ние някога съм срещал. В лентата с инструменти, обикновено показва бутони с изображения, но без текста. Потребителят освен запознаване с програмата си, първоначално не можех да разбера кой бутон е за това, което е необходимо. Ето защо, тази подкана от лентата с инструменти, включват по-добър (по подразбиране ShowHint = False). След това в свойствата списък бутона намек, имате нужда от намек, и потребителят може да ги прочете, когато се провали показалеца на мишката към определен бутон.
Останалата част от имота не може да бъде променено.
Започнете да правите бутони. Първо правим "Излезте от програмата", а след това определете сепаратора, натиснете "Open Image File" и "Запазване на файла като". За отбори точка "Прозорец" ние не правим бутоните, особено след като ние не трябва да има снимки. Така че с десния бутон в лентата с инструменти и след това върху бутона "Нова". В лентата с инструменти, нов бутон, който Лазар автоматично се присвоява името ToolButton1. Смени името имот да bExit. да се съобразят с настоящото име. Напишете Съвет собственост на следния ред:
И ImageIndex собственост, за да изберете изображението, с индекса 2. Сега отидете в раздела Събития на обекта инспектор. OnClick имот и да изберете FileExitClick - OnClick събитие за покупка "изход" от главното меню. Както можете да видите, за лентата с инструменти, ние също не трябва да отново да се напише код.
Отново, щракнете с десния бутон в лентата с инструменти и след това върху "Нова Separator". Така поставите сепаратор - вертикална линия между предишния и следващия бутон. вече не е необходимо нищо общо с този сепаратор, освен ако не се чувствате, че твърде сплитер (или обратното, не е достатъчно) широк. В този случай, изберете сепаратора и промените ширината имота.
Поставете друг бутон. Наречете го bOpen. след това да настроите картината с индекс 0, в Съвет имота, пишете на следния ред:
В случай OnClick на бутона, за да изберете събитие от главното меню.
Поставете един последен бутон. Ние наричаме това bSaveAs. ImageIndex, за да изберете снимка с индекс от 1, в Съвет имота напиши съвет: