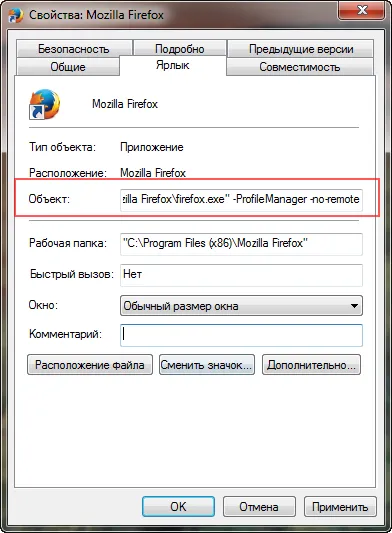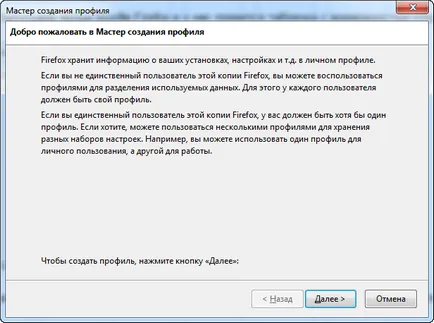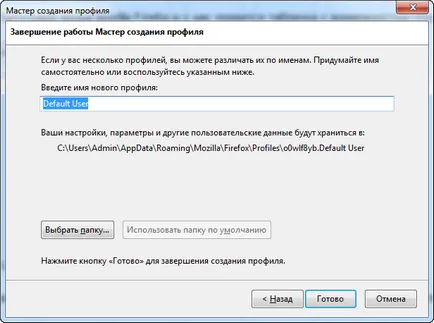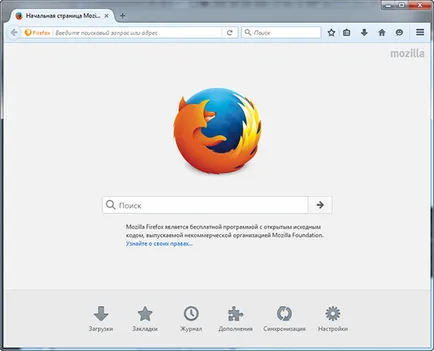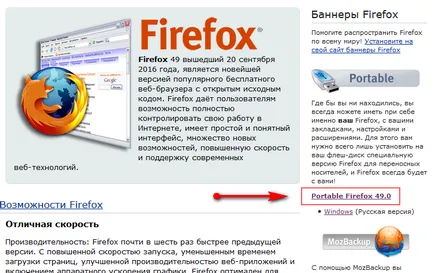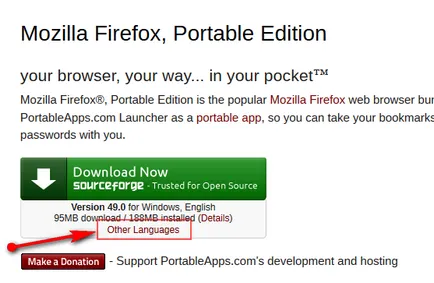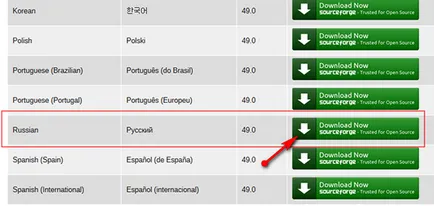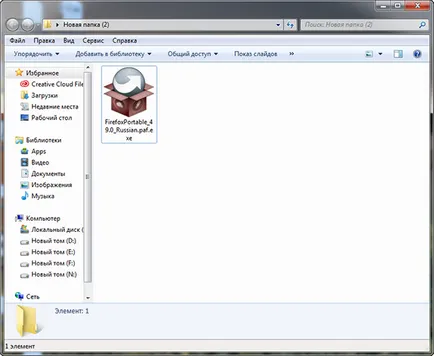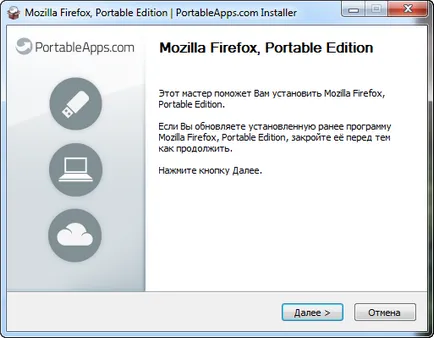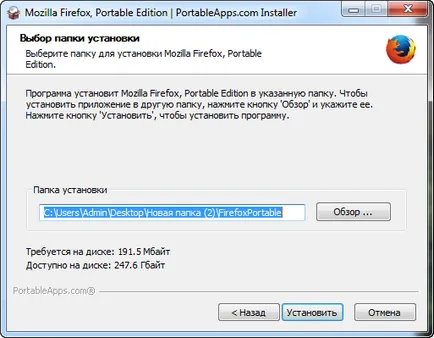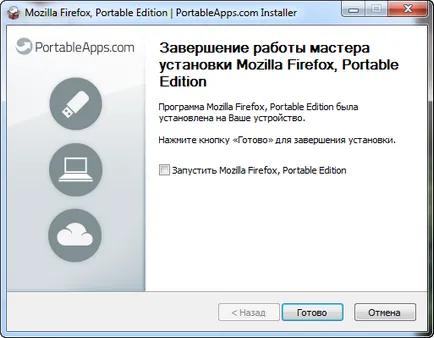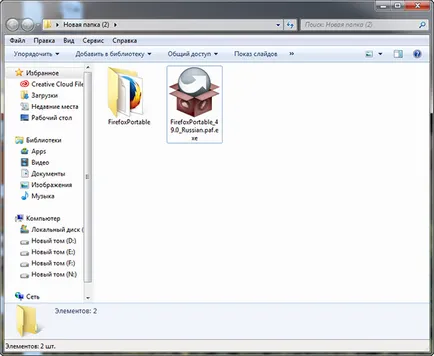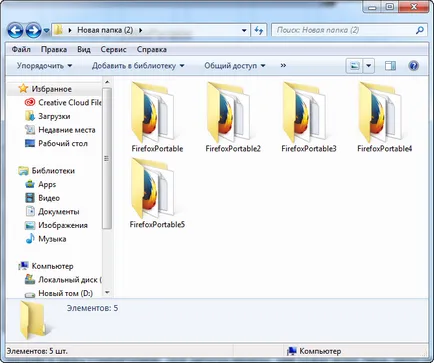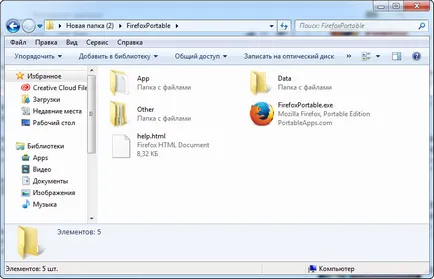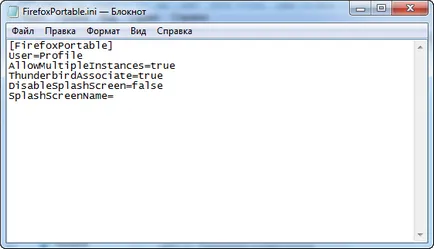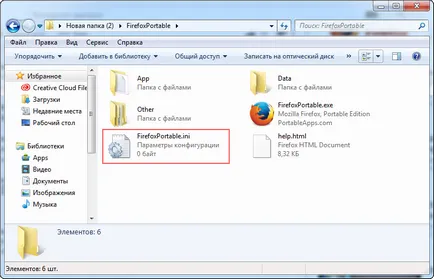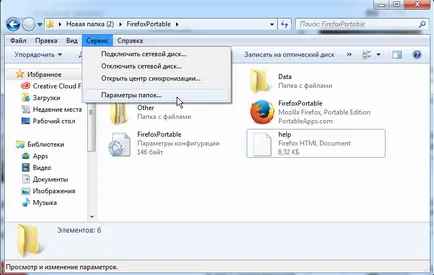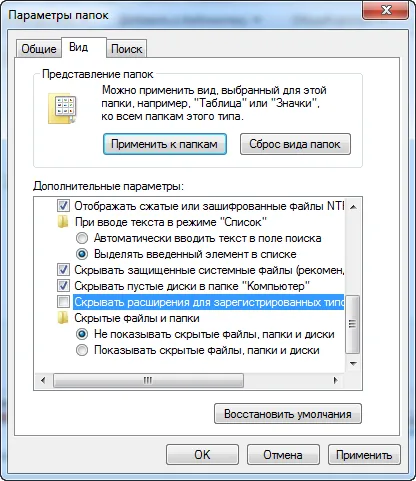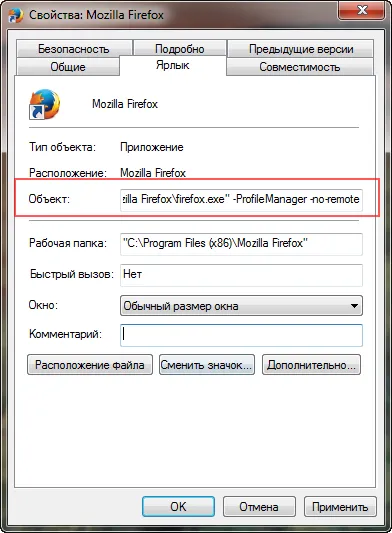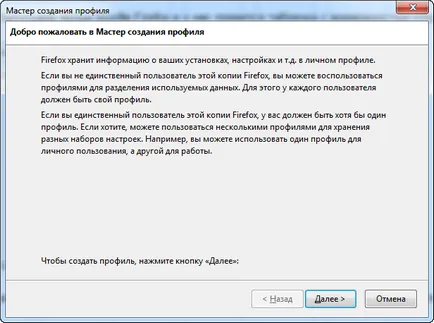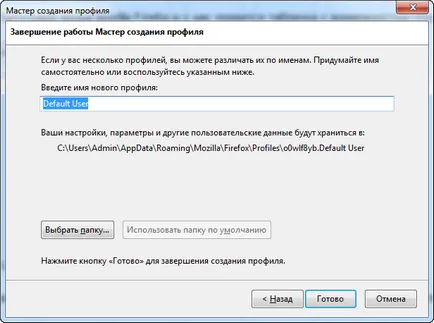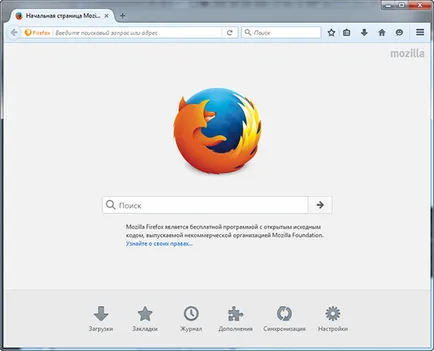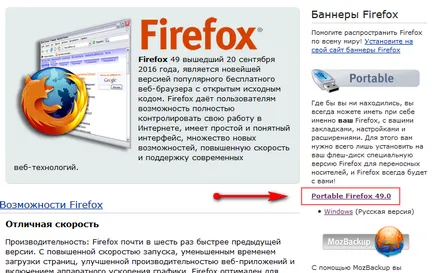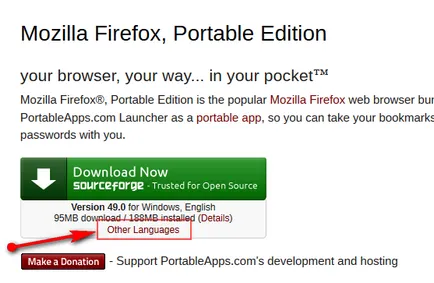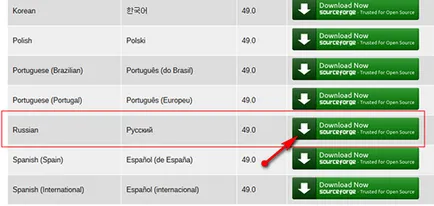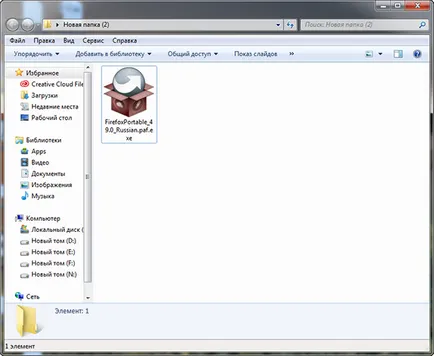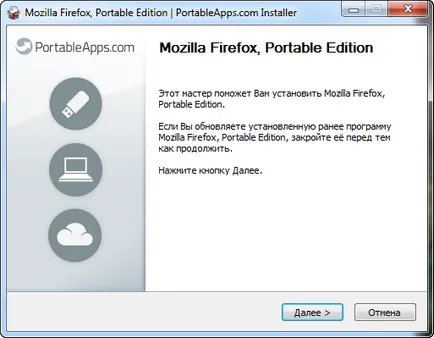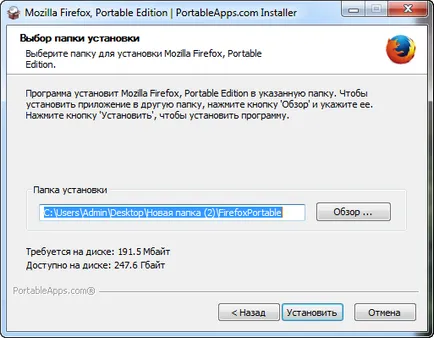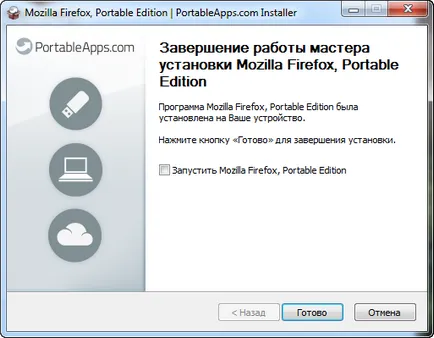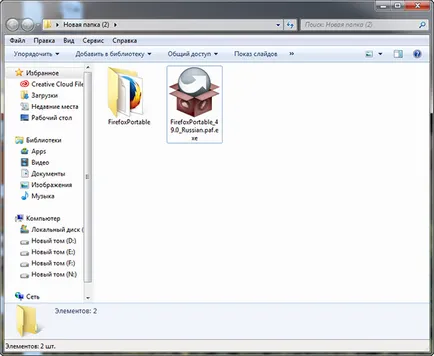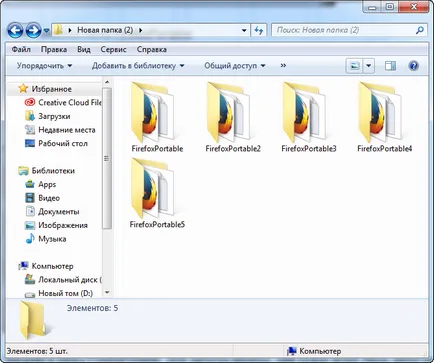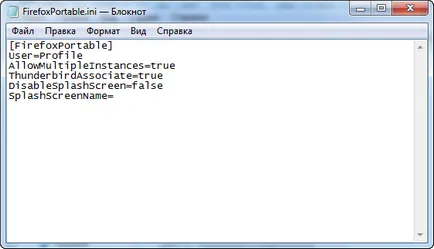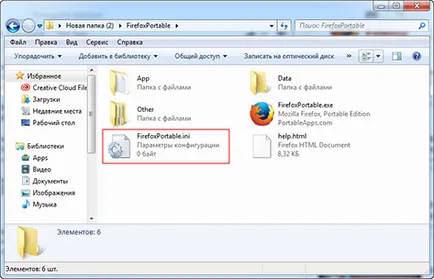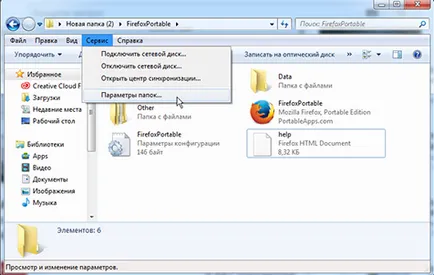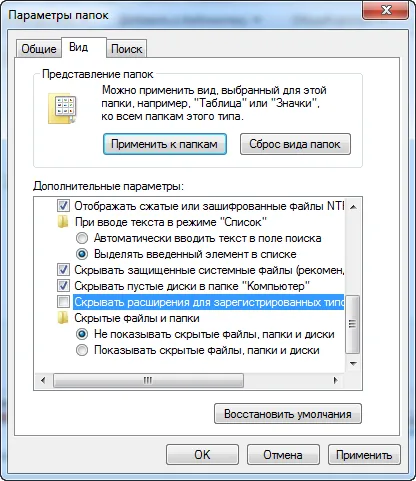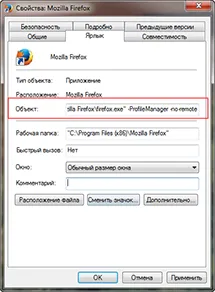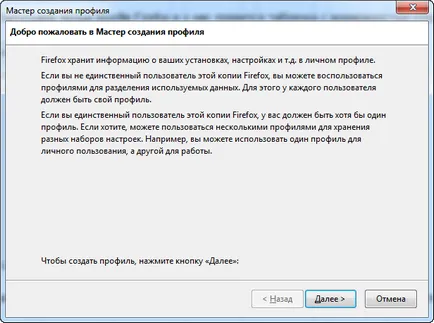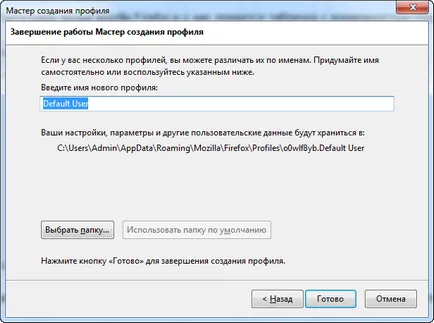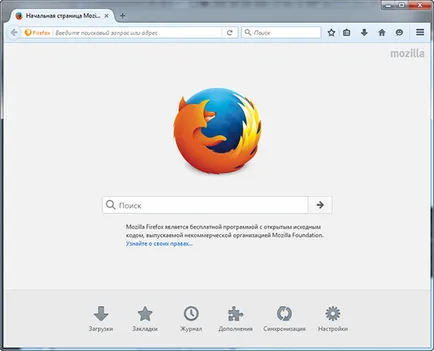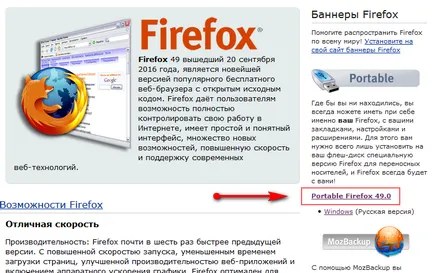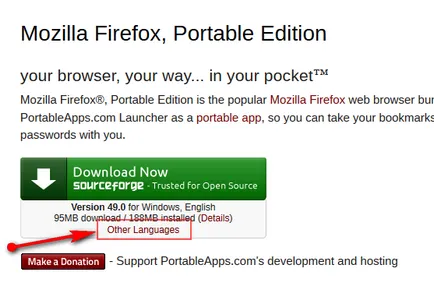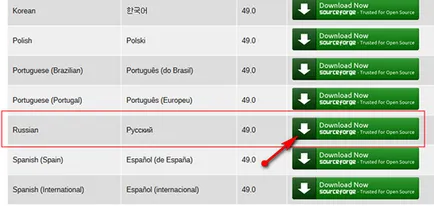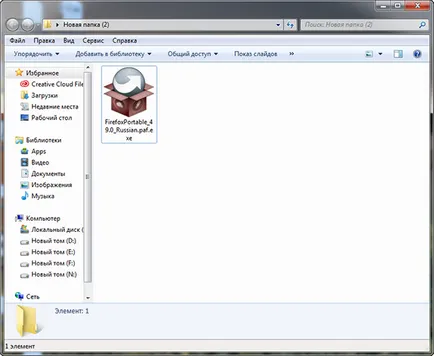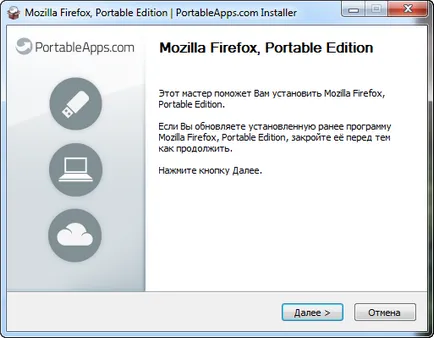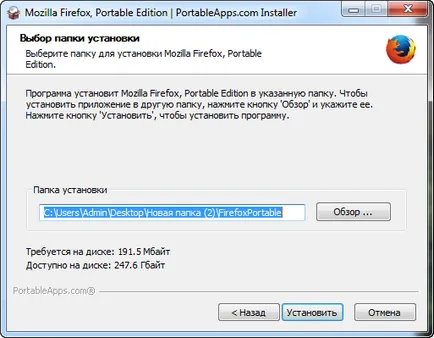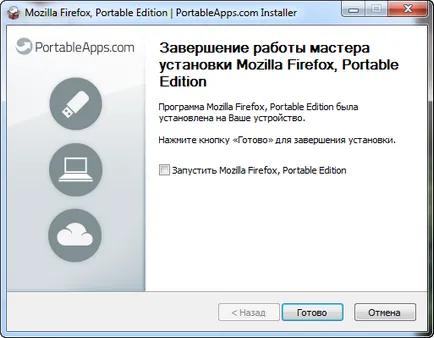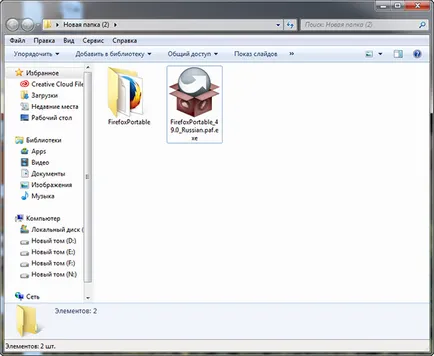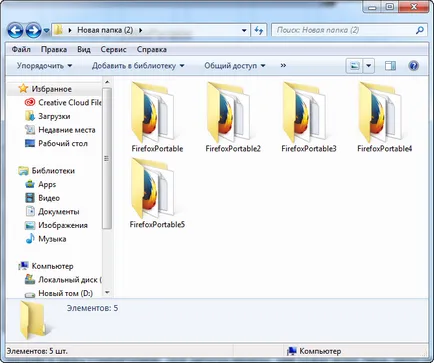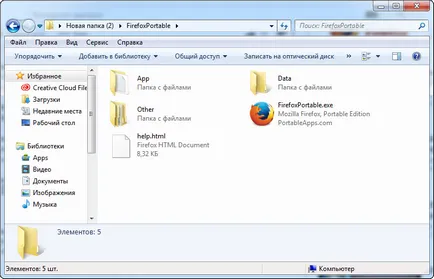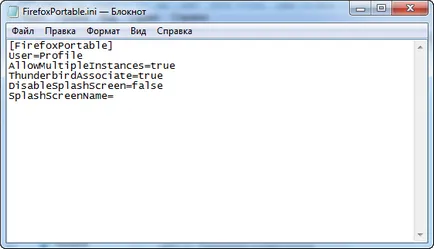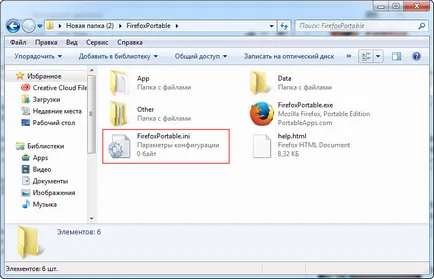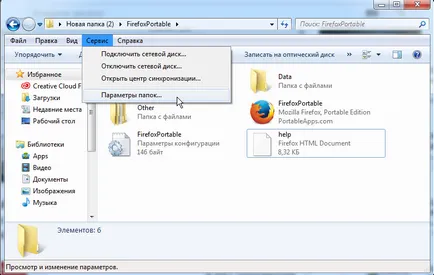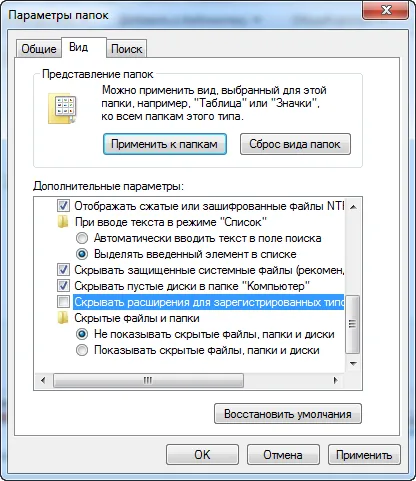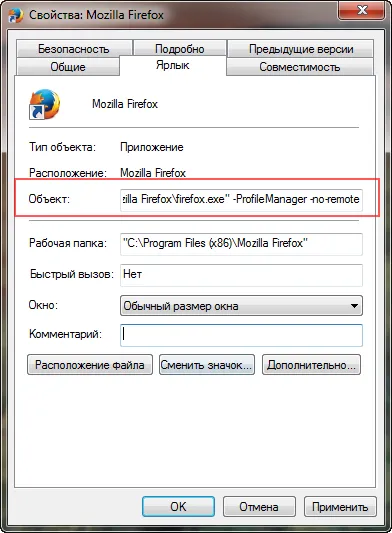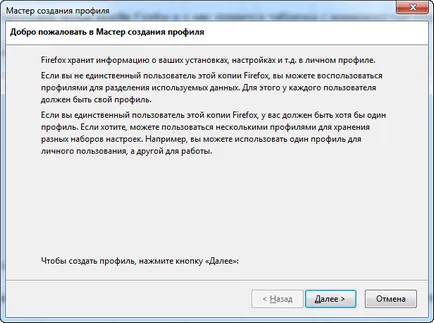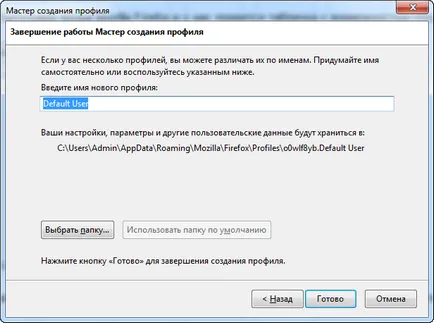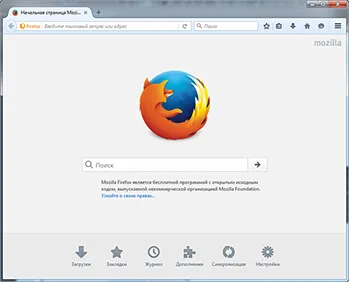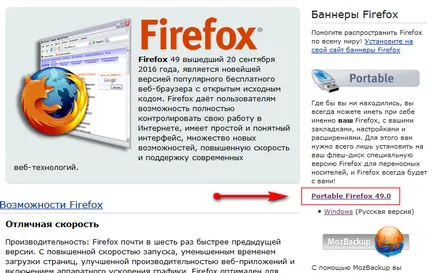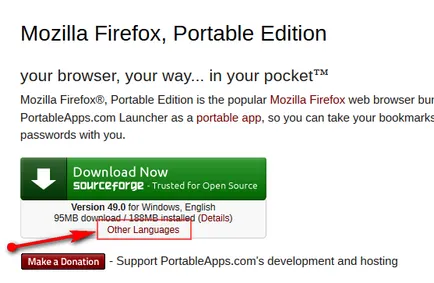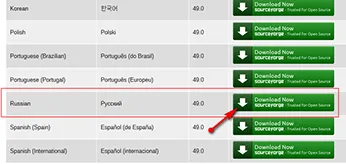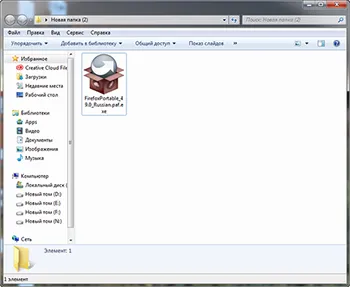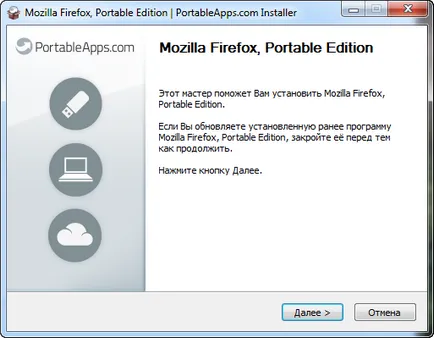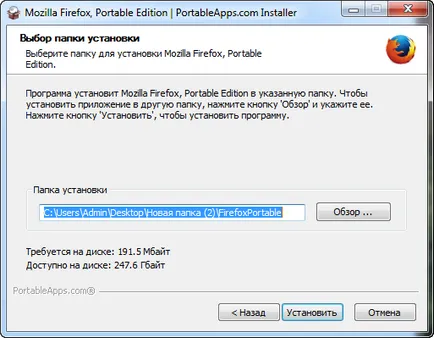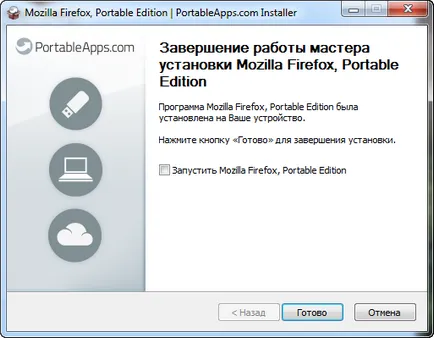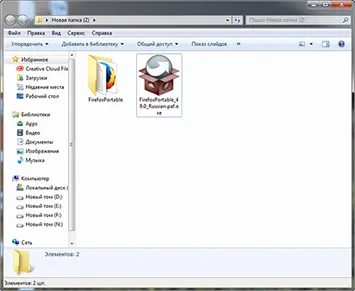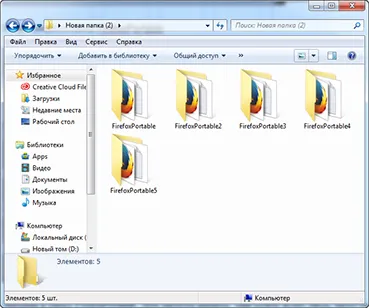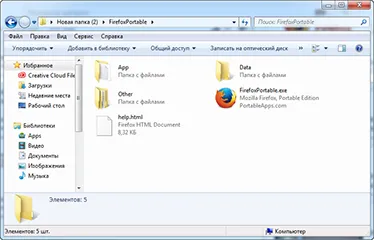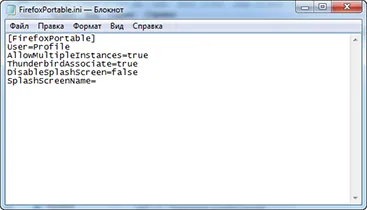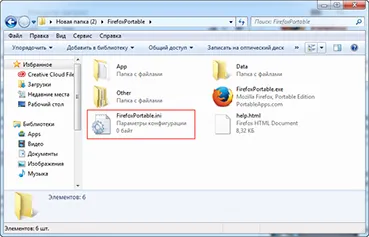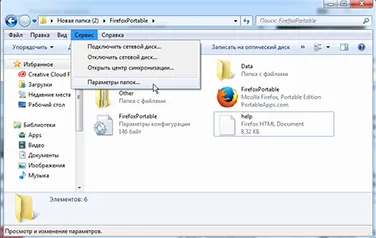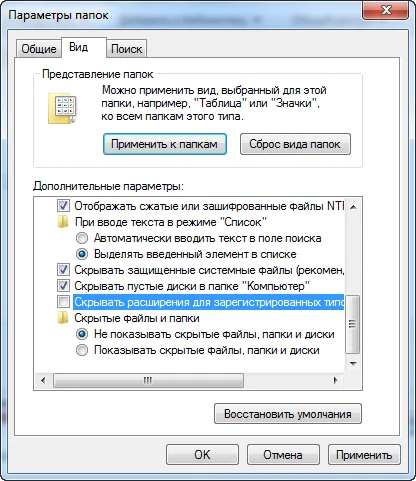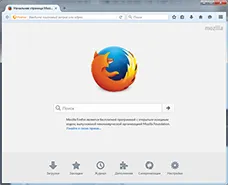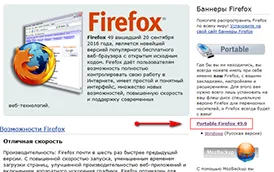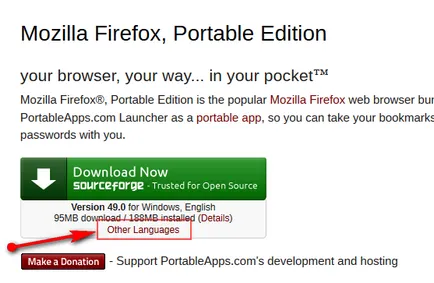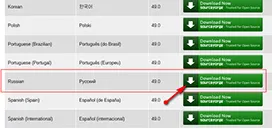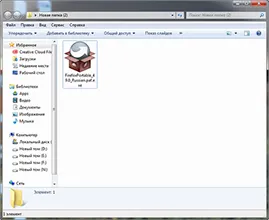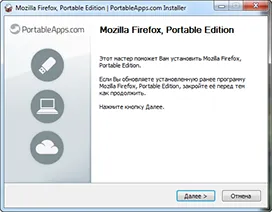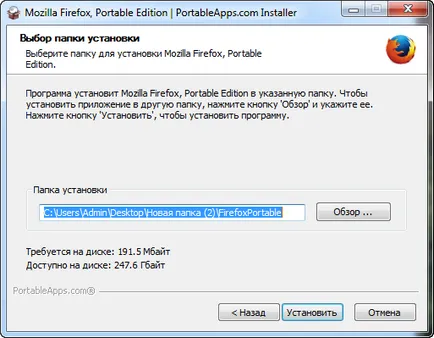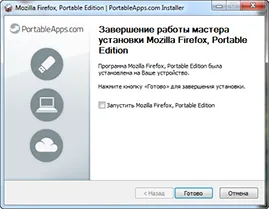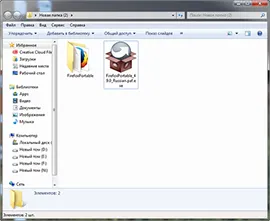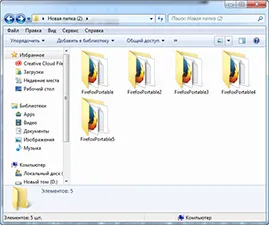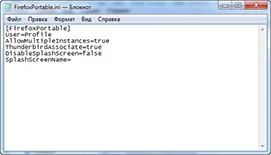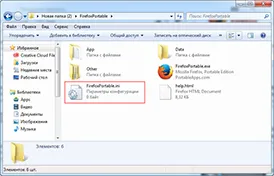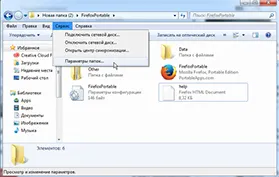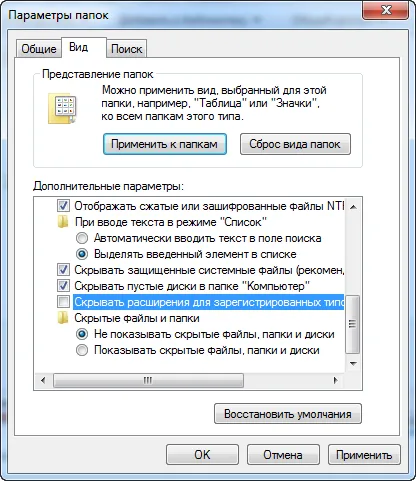Започвайки imacros в Mozilla Firefox на различни профили
Тези опции не ни отговарят:
1. Не може да се отвори втория раздел, и да се извърши втори или един и същ скрипт като един скрипт / макрос може да се играе само в един прозорец, в същия профил.
Какво е профил?
Да речем, че сте изтеглили и инсталирали браузър, който е направил настройки, отметки, поставяте различна добавка. Това е първият профил. И от тоя профил (прозорец) браузър, можете да стартирате скрипта и да използват втори или един и същ сценарий, ние трябва да създадете няколко профила.
За да създадете втори профил е вече с други отметки, настройки, допълнения и т.н. направете следното:
Не се нуждаем от втори път, за да изтеглите браузъра Mozilla Firefox.
1. На вашия работен плот, кликнете с десния бутон на мишката върху иконата, Mozilla Firefox и изберете - Properties.
В "обект", след firefox.exe ", вложка
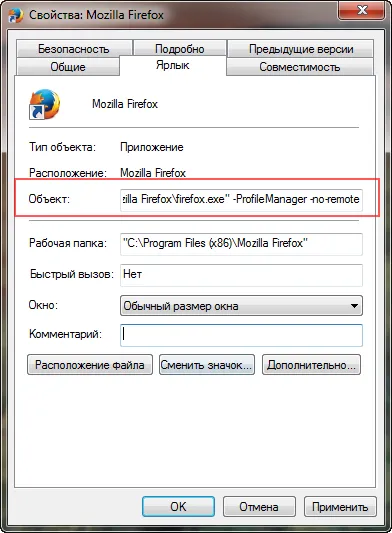
2. W apuskaem етикет Mozilla Firefox и ние ще имаме таблет с възможност за създаване на профил.

Вие ще имате един профил. Можете да създавате, преименувате и изтривате профила.
3. Кликнете върху Create
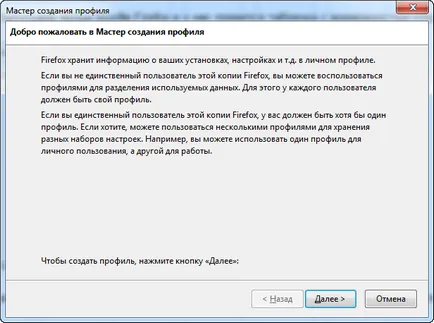
4. Натиснете Next, въведете името на нов профил - Finish
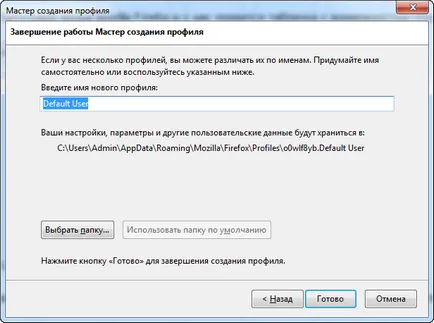
Етикетът показва новосъздадения профил.
5. го изберете и щракнете Стартиране Firefox.

Ние имаме пред нас ще се появи нов прозорец, новият профил Mozilla Firefox, без никакви добавки, отметки и т.н. KAK-, сякаш за първи път сме свален и инсталиран Mazilu.
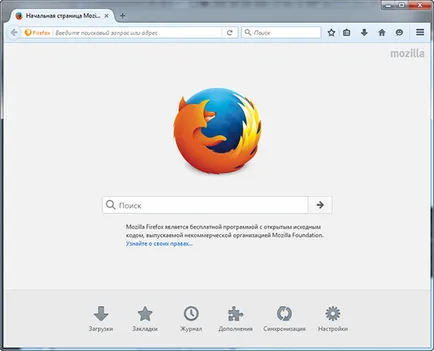
Всеки новосъздаден профил, трябва да зададете imacros и всеки ще има свои собствени настройки.
За информация как да инсталирате imacros в муфата, е писано тук
Създаване на профили в Mozilla Firefox във версия преносим
Portable версия - версия Mazilu, която не изисква инсталация, след като тя се сваля, което означава, можете веднага да го стартирате. Можете също така да стартирате portabl Mazilu от пръчката и да играят сценария в imacros.
За да изтеглите версия portabl Mazilu на руски от официалния сайт, кликнете върху mozilla-russia.org/products/firefox връзка и както е посочено в снимката по-долу, ние извършват едни и същи.
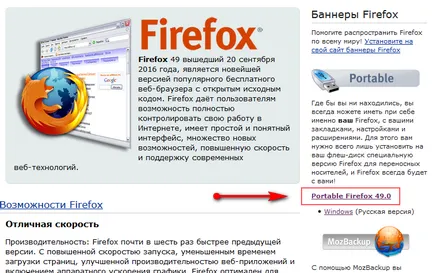
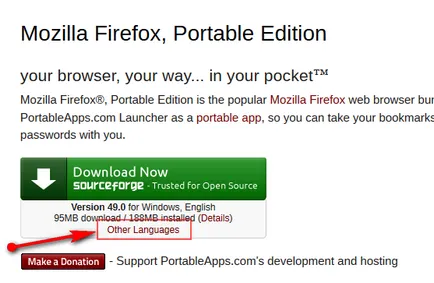
Изборът руски и кликнете върху зеления бутон Изтегли
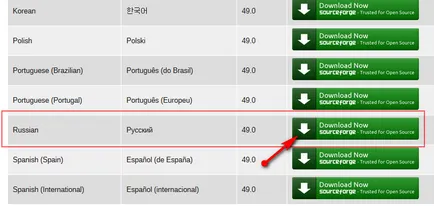
След като изтеглите файла, да създадете нова папка и я поставете там.
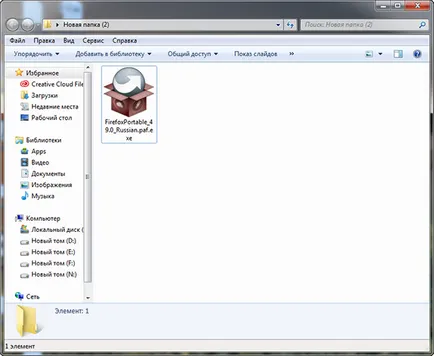
Сега ние трябва да го разопаковате. Стартирайте го и натиснете Next
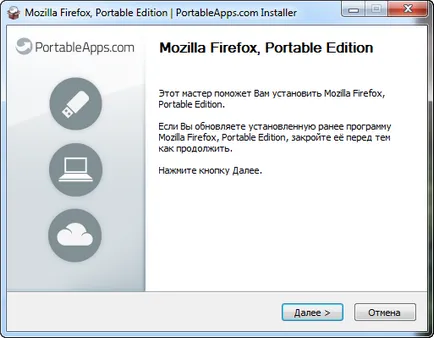
Кликнете върху Инсталиране. Той няма да се инсталира и разопаковането в същата папка, където самата преписка.
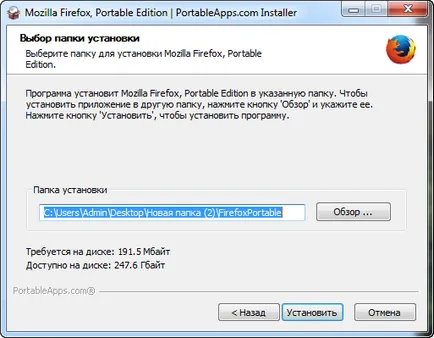
След разопаковането кликнете Finish
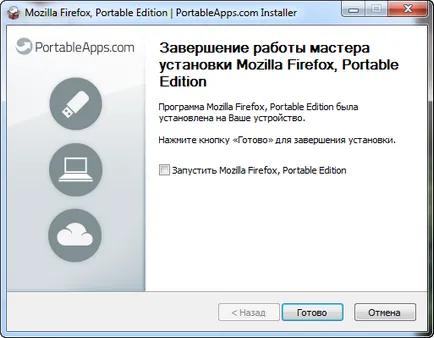
Ние ще FirefoxPortable папка
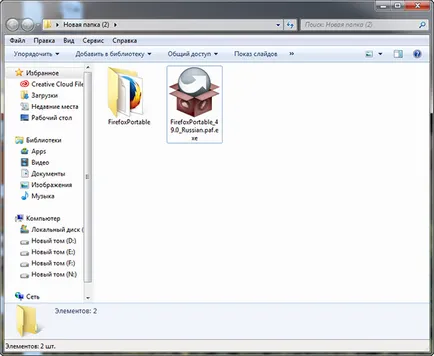
FirefoxPortable_49.0_Russian.paf изтриете файл и да създадете папка с копия
същите имена завършват на 1, 2, 3 и т.н.
Можете да укажете името на всяка папка.
Всяка нова папка - нов профил.
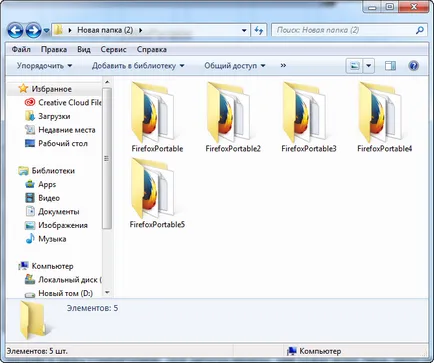
Отиди FirefoxPortable папка.
За да започнете да Mazilu, ние само трябва да тичам FirefoxPortable.exe
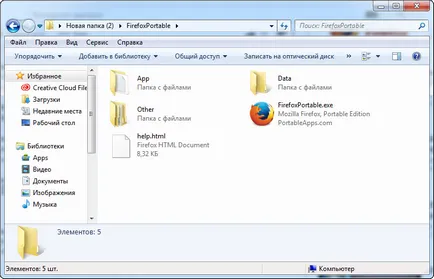
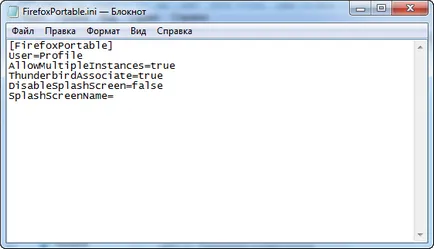
След това, да го преименувате на същото име като FirefoxPortable.exe, само вместо да разшири Търсейки, уточни INI. Премахване на .txt и уточнява .ini (FirefoxPortable.ini). Или пък може просто да го изтеглите от линка.
И тогава, аз открих този FirefoxPortable.ini копирате и поставите във всяка папка FirefoxPortable
Тя трябва да изглежда изображението по-долу във всяка папка.
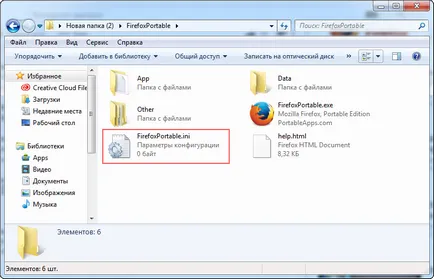
Ако не се покажат разширение .exe файлове. на INI, които ще трябва в опциите за папките, раздел оглед, махнете отметката - Скрий разширенията за известните типове файлове и натиснете OK.
За да направите това, щракнете върху Tools - Folder Options
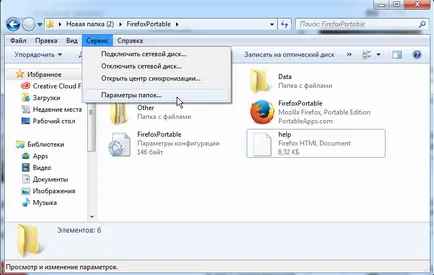
В раздела Изглед, махнете отметката - Скриване на разширения за
типове файлове и натиснете OK.
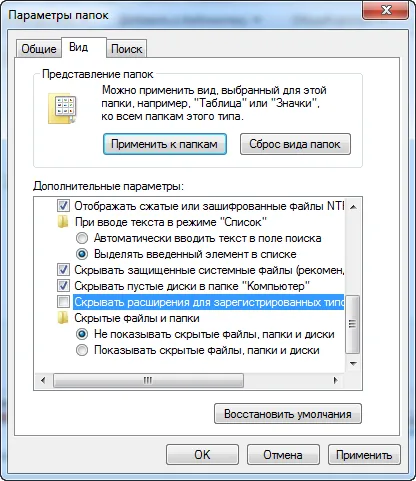
След това, можете да се показва разширението на файла и да ги преименувате.
Сега, във всеки профил настроен imacros.
На Съвета. Можете да създадете преки пътища към файлове FirefoxPortable.exe, ги поставя в отделна папка и да ги стартирате от там, всеки път, да не ходи в тези папки.