за начинаещи
Всяка година броят расте превключватели. И на Mac отиде не само с Windows, са много чести случаи на преход от Unix. И ако по-голямата част от потребителите на Unix, които са свикнали да се утеши команди, които работят с терминала в Mac OS X не причинява дискомфорт, а след това мигранти от Windows ситуацията е малко по-различно. Повечето от тези потребителите рядко използва възможностите на ядрото на Unix, не виждам това като ненужно. Естествено, като потребителят може добре да разчита на терминала, но познаването на най-малко основните команди в някои ситуации, може значително да улесни живота на всеки собственик на компютър, работещ под Mac OS X, а някой просто да помогне за разширяване кръгозора си и да се разбере по-добре избраната от тях операционна система. Като се има предвид, че това малко проучване на ориентиран към хората, никога преди това са имали дори минимален опит с Unix-базирани системи, започваме от самото начало, постепенно преминаване от прости до сложни.
За да започнете, трябва да се отбележи основния екип за всеки, аз не се чувствам много уверен в команден ред: мъж. Това е - един сертификат. Добавянето на името на мъжа, отборът има нужда от вас, вие ще получите достатъчно информация за него. Например, въведете човек човек, и вие ще видите на терминала по-пълна документация за този отбор.
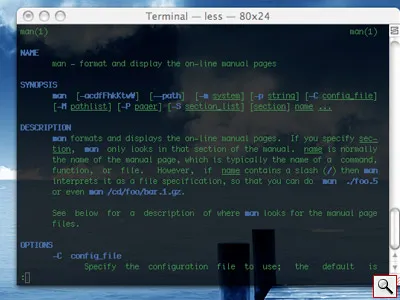
За да излезете, използвайте Q. ключ
Да, това е да се отбележи, че повечето от отборите в Unux-системи, които не изискват изходната информация за потребителя, в случай на неговото успешно завършване не показва нищо. В случаите, когато целта на екипа не е в продукцията на информация - на екрана се показва само грешки и предупреждения за нарушаване на нормалната команда.
командата CD. Една от основните команди, които ви позволяват да се движите в различни директории. Ако чрез откриване на терминал, просто искате да бъде в определена директория, да кажем, в документите, просто напишете в терминала CD документи.
екипът, с който и да отидеш в моята директория. Например, ако решите да отидете до директорията, в която се намират документите ви, следната команда ще изглежда така: CD
CD - ще ви върне към предишната директория.
CD. Тя ви позволява да се издигне на по-високо директория.
LS дава списък с имена на файлове в зададената директория
LS-F показва файловете с разширение им.
LS-а съдържа всички файлове, включително скрити.
LS -lo освен трансфер на съществуващи файлове и ги показва на правото на достъп и датата на създаването им. Ако искате да сте посочили само файловете, които започват с определена буква, например, за да Z, тип LS Z *. Имайте предвид, командата е с малки букви, а ако някои от файловете са в началото на заглавието Z, и направи резултата Z обикновено, просто не виждам.
защитен режим създава нова директория. Например: да пишете. защитен режим ново, вие ще създадете нова директория с името ново.
RM да изтриете файла.
RMDIR премахнете директория.
RM new.txt. команда ще премахне new.txt на файла
RMDIR нова - премахва директория, наречена ново.
Ако искате да премахнете директория, която не е празна, трябва или да се отстранят в началото на съдържанието му, или да използвате командния гт -R
RM-R ново. премахва нова директория и цялото му съдържание.
ясен - изчиства екрана на терминала. В действителност, понякога е достатъчно просто да се направи ", кликнете с десния бутон" на терминален прозорец и изберете от контекстното меню - Clear Scrollback.
скрипт - ви позволява да запазите текстовия файл, който сте въвели всички символи от клавиатурата. На практика - много удобен вариант, който ви позволява да получите пълен запис на цялата си сесия. Файлът ще бъде предоставена и точното му дата и час.
файла се записва със шрифт име в дома си директория.
бв - команда, която показва на екрана на терминала е проста конзола калкулатор.
DF - проста команда, която ще ви покаже силата на звука на вашия твърд диск, включително мрежови устройства.
дю - списък на всички папки, налични на системния дял.
Моля, имайте предвид, че ако съществува файл със същото име на новото място, той ще бъде изтрит и се заменя с копираните файлове, без предупреждение и възможност за възстановяване.
Ако в този случай вие не искате просто да копирате файла и копирайте и го запишете с ново име (например, да вземе с ново име на new.txt), а след това се изисква командата ще изглежда така - CP note.txt
/Documents/new.txt. И в папката ще се появи new.txt подаде копие на файла от note.txt на работния плот.
За да копирате желания файл в директорията, източник, но с ново име, което ще бъде достатъчно, за да въведете CP note.txt new.txt
CP-R Документи "Документи за архивиране" - команда, чрез която можете да запазвате копие на всичките си папка с документи. Двойните кавички са необходими, тъй като има пространство в името на директорията.
Sudo CP-RP / потребители "/ потребители архивиране" - командата Ви дава възможност да се копира цялата директория / потребители (включително домашни папки вътре), като се запазва колкото е възможно информацията за файл (идентичност, права и т.н., но не и клон на ресурса ) на име Потребители архивиране. Трябва да изпълнявате тази команда от администраторски акаунт, така че този пример се използва Sudo, което позволява да се получи временен достъп корен. Ако се изпълни команда от потребителски акаунт, ще бъдете подканени за въвеждане на администраторска парола.
Същото важи и за копиране на директория, но запазване на скрити файлове атрибути.
Същото се отнася и Документи "Документи за архивиране" копия на цялата директория с име "Документи" и се отнася до копие на "Backup Документи" на директорията.
MV - преименуване на файлове. Например, ако въведете в крайното СрН нов старите, преименувате файл или директория с името на новия към стария. И със следната команда: MV стари
/ Документи - можете да го премести от текущата директория до директорията на вашите документи.
намери - търсене на файлове, които съответстват на посочените от Вас критерии.
намери / -name (името на файла, без скобите). команда ще търси подходящия файл за целия файл структура, включително всички монтирани устройства (включително на мрежата), и показва пълния път до него.
намерите -x / -name (името на файла, без скобите). една и съща, но търсенето ще се извършва изключително на стартовия диск за вашата система.
намери. -name '* име *'. (Запазване на синтаксиса) - търсенето ще се извърши в текущата директория и поддиректориите.
намери. -mtime - (тук трябва да сте влезли, за да разбера, без скоби). Тази команда, като предишния, ще търси в текущата директория и поддиректориите, но се различава по това уточняване, например, фигура 3 (намери. -mtime -3) екип ще ви даде всички файлове, които са били модифицирани по време на през последните три дни. Уточняване 0, екипът намира само тези файлове, които са били променени дата.
PS -x команда, издаден от терминал списъка на процесите на текущия потребител.
PS -ax показва списък на всички процеси
PS - AUX показва списък на всички процеси, които се показват в системата в момента, както и допълнителна информация за тях, включително натоварване на процесора, време и така нататък.
топ показва списък на основните процеси и непрекъснато се актуализира информация за тях. CPU натоварване, употребяван размер памет, време и така нататък.
топ -us5 едно и също нещо, но с помощта на сортирането процеси, по отношение на натоварването на процесора.
убие - команда, за да "убие" процеса на кръжи или изпращане на сигнал.
синхрон - екип принуден да записва съдържанието на кеша на диска на твърдия диск.
Пример: тип в терминал горната команда, в резултат на списъка, изберете желаните процеси, например, процесът 2200 (в моя случай това е напълно ненужно да ме AppleSpell) натиснете Q, за да излезете от менюто - и след това да убие 2200. Отново топ новобранец - и се уверете, че повече от 2200 на посочения процес вече не е в списъка на стартираните процеси.
lsof - екип, който се показва списък на откритите файлове във вашата система и файлове, които в момента се разглеждат молбата за Например, ако работите с торент клиент, отборът ще дори файлове, които сте изтеглили в момента, или разпространение. Разбира се, за да видите пълния списък, трябва да имате права на администратор.
Sudo lsof - списък отваряте файлове, включително и цялата система. Изисква администраторската парола.
И накрая, на командния SUDO lsof -i - команда, която ви позволява да видите всички връзки с мрежата на системата ви.
повече или по-малко - показва съдържанието на текстов файл на една страница. За да преминете към следващата натиснете клавиша за интервал. Не работи с Word документи, PDF, RTF и никакви други файлове TXT формат.
diskutil resizeVolume ви позволява да промените размера на избрания дял
diskutil partitionDisk ви позволява да извършвате операции на диска и отделните раздели. Форматиране, избор на файловата система и така нататък.
diskutil eraseDisk изтриване на информация от твърдия ви диск.
diskutil информация / показва информация на вашия дял за зареждане. Неговото име, файлова система, обща площ, в размер на общо и свободно пространство, и така нататък.
diskutil информация / томове / тук под името на едно и също нещо, но и за всеки друг, монтиран но nonbootable дял на твърдия ви диск.
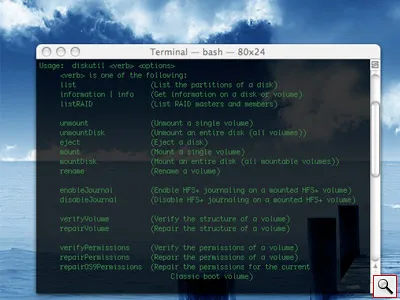
SUDO diskutil repairPermissions / друг отбор, за да "оправи permishnov" на обувка диск с MacOS X. С изпълнението му ще се изисква да въведете администраторската парола,.
Sudo ако съществува корен - команда, може да се наложи само в един случай - ако забравите паролата си корен, администраторска парола.
на фоп - екип, който ви дава повече контрол параметрите на мрежовите връзки, но това е един значителен минус в сравнение с конфигурацията чрез панела System Preference - след рестартиране на компютъра, на които сте направили промени често са загубени.
FTP - помощна програма в същото време протокол (Протокол за трансфер на файлове) за прехвърляне на файлове. След установяване на комуникация с друга машина (FTP-сървър), най-вероятно ще бъде поискано да въведете вашето име (вход) и парола (парола) на тази машина. Веднъж свързан, можете да използвате командата "CD <имя директории>"Отидете в директорията на сървъра машина, с помощта на" LS ", за да видите съдържанието на избраната директория, като напишете" получи <имя файла>"Прехвърляне на файлове от сървъра към клиентската машина (в този случай клиентът ще бъде единици на машини), както и с командата" сложи <имя файла>"Напротив, изпращане на файлове от клиентската машина до сървъра. Command до края на сесията," спиране на пушенето ". Ако искате прехвърлянето на данни се извършва във фонов режим, можете да използвате командата dlftp <имя ссылки>
разкопки - има същата функция.
Telnet - екипа, който изпълнява помощната програма и протокол за да се свържете към отдалечен система.
Rlogin - екип щандове за дистанционно вход и започва сесия с отдалечената система. В сравнение с SSH - не е безопасно да се използва.
RSH (Remote черупка) - изпълнява команда на отдалечена система.
SSH (Secure Shell) - установява сесия и изпълнява команди на отдалечена система. Той действа като защитен заместител на команди като Telnet, Rlogin, RCP и РШ
напиши - команда стартира една програма, която ви позволява да изпращате текстови съобщения до друг терминал. Това е интерактивен, така че, като правило, не се използва в сценариите.
пръст - Връща информация за потребителите в мрежата. При поискване, тази команда може да показва съдържанието на брой файлове от определен потребител. В големи мрежи, услугата често е изключен поради съображения за сигурност.
Whois - екип, отговорен за търсене Domain Name System - DNS. При използване на -h ключа, посочена от Вас какви Вашето запитване ще бъде изпратено на съществуващите WHOIS сървъри.
пинг команда. за разлика от мнозина, които вече са тук екипи и познат на повечето Windows - потребители. Най-често тя се използва като инструмент за диагностициране на връзки, неговата задача - да изпрати ICMP echo_request пакет.
рестартира - рестартирайте компютъра
изключване -h сега - отборът, изключете компютъра си без време за време и излишни въпроси.
Разбира се, малко хора използват крайни възможности в ежедневието. За някои това може да изглежда стар и остарялата анахронизъм, някой настоява на необходимостта да запомня доста голям списък с подходящи команди, в момент, когато по-голямата част на изискваните задачи може да се извърши с помощта на традиционната мишка. Но, след като е започнал да работи с терминала, вие сте доста бързо оцени възможностите, които той ви предоставя.