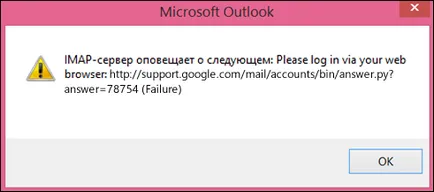Внос на съобщения от Gmail в перспектива - офис бюро за помощ
При прехода към електронна поща в Office 365 от друга услуга, като например Gmail, Yahoo! или AOL, имате две възможности.
Свържете съществуващия си имейл акаунт, за да Outlook. Можете да видите минали доклади и да работим с тях, но те ще се съхраняват в Gmail, а не Office 365. профил Изберете тази опция, ако имате намерение да продължите да го използвате Gmail, или ако не сте инсталирали Outlook. За инструкции вижте. Вижте Connect имейл акаунт към Outlook в мрежата (Office 365).
Преди да импортирате електронна поща
Намери потребителското си име и парола Office 365.
Инсталирайте Outlook. Той е включен в повечето планове на Office 365. Ако не разполагате с Outlook, виждам. Член Как да изтеглите класически версия на Outlook.
Стъпка 1: Подготовка на сметката си в Gmail, за да се свържете с Outlook
Стъпка 2: Добавяне на Gmail акаунт Outlook
След извършването на това действие на съобщенията в Gmail се появи в Outlook. Можете да използвате Outlook, за да получите, четене и изпращане на съобщения от профила ви в Gmail. Можете също така да продължи да работи с моя профил в Gmail уеб интерфейса на Gmail.
Можете да използвате само версията на Outlook от раздела Файл в левия ъгъл - тази версия има внос и износ Wizard.
Ако вашата лента Outlook е подобно на изображението по-долу, не е нужно класическата версия на Outlook. Вижте. Член Как да изтеглите класически версия на Outlook.
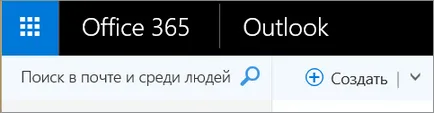
В Outlook, щракнете върху раздела Файл и след това върху Добавяне на профил.
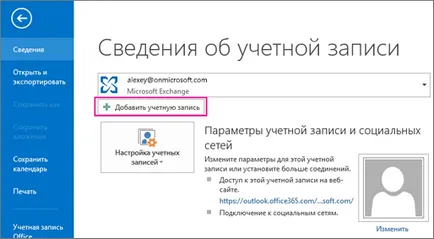
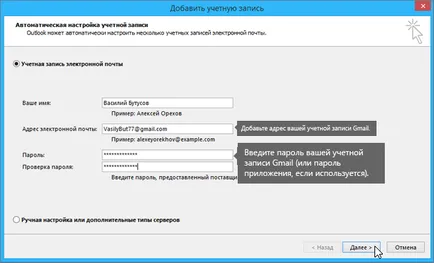
Ако настройката не е завършен, но вместо това вие постоянно подканени да въведете потребителско име и парола за imap.gmail.com на сървъра. щракнете върху Отказ и въведете паролата за приложението отново, като се уверите, че няма печатни грешки. Ако проблемът продължава, вижте раздела за отстраняване, когато добавите услугата към профила Outlook.
Кликнете върху Край. Outlook е синхронизиран с профила си в Gmail. Mail в профила си в Gmail ще бъде показан на Outlook, директно под пощенска кутия с Office 365.
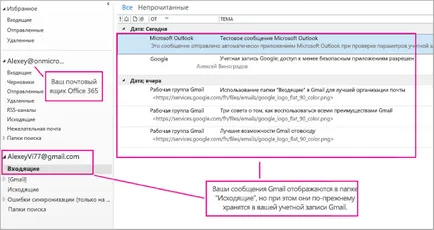
Когато завършите тази стъпка, копия от писма в Gmail ще бъдат записани във файл, който Outlook ще създаде на вашия компютър. Този файл се казва "Outlook данни файл (PST)" Ако след създаването на пощенската кутия моментна снимка в профила си в Gmail получили нови съобщения, те няма да бъдат копирани в PST-файла. Въпреки това, можете да повторите тези стъпки, за да копирате нови букви.
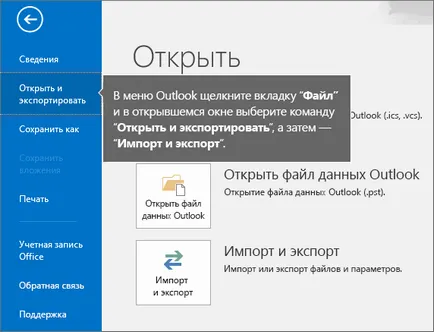
Изберете Експортиране на файла и щракнете върху Напред.
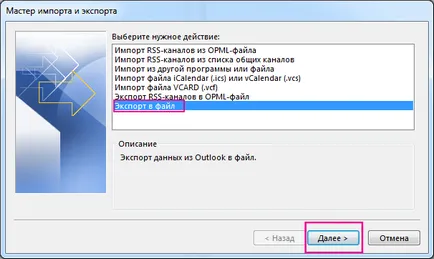
От предложения списък, изберете данни на Outlook (.pst), а след това щракнете върху Напред.
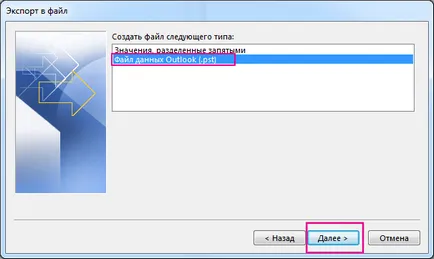
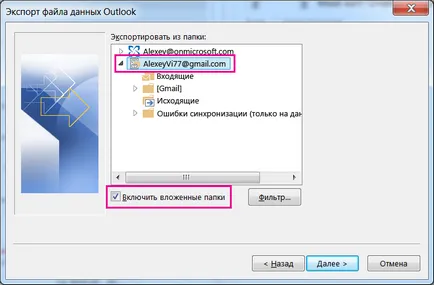
Щракнете върху бутона Browse. да изберете мястото, за да запазите файла с данни на Outlook (PST) и да посочите името на файла. По подразбиране, файлът е наречен "резервен" вариант, така че изберете друго име, което е лесно да се запомни, като например Gmail. Ако данните се изнася към съществуващ файл с данни на Outlook (PST), вижте Конфигуриране уточни какво трябва да се направи, ако изнесените предмети вече са включени в този файл. Кликнете върху Край. да продължи.

Ако е необходимо, въведете паролата в диалоговия прозорец Добавяне на допълнителен парола. Щракнете върху OK. за да запаметите файла с данни, дори ако оставите полето празно парола. Outlook започва веднага експортиране на данните без предизвестие. След приключване вие също няма да получава съобщения.
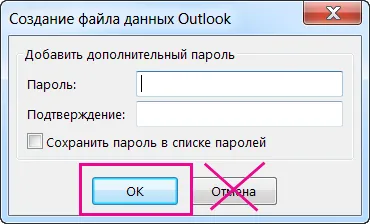
Отидете до мястото, където сте записали PST-файла и се уверете, че тя е там.
След приключване на тази фаза от буквите в PST-файл ще бъде на разположение в Office 365 електронна поща.
Изберете Внос от друга програма или файл и щракнете върху Next.

Изберете данни на Outlook (.pst), а след това щракнете върху Напред.
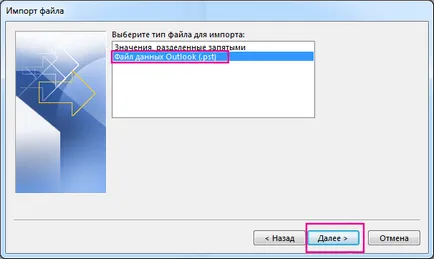
Отиди на PST файл, създаден в стъпка 3 (в този пример се нарича gmail.pst). В секцията настройки, изберете начин за работа с дубликати. Натиснете Next.

Ако зададете парола, за да ви данни файл Outlook (PST), въведете го и натиснете OK.
Изберете командата за внос на поща в пощенската кутия за Office 365 (пример - Office 365 с име [email protected] пощенска кутия). Кликнете върху Край.
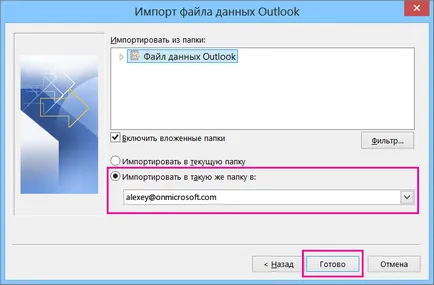
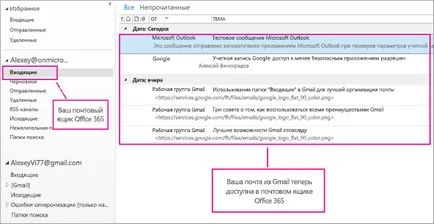
От старите си имейли от Gmail, съхранявани в Office 365 пощенска кутия, можете да използвате Outlook в интернет, за да има достъп до тях от всяко устройство.
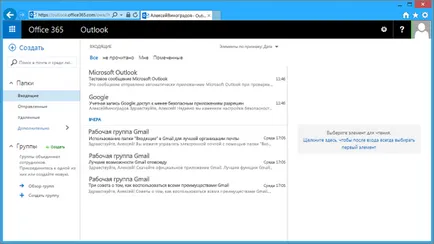
Етап 5 (по желание). Премахване на Gmail в профила Outlook
В Outlook, щракнете върху Файл> Настройки на профила> Настройки на профила.
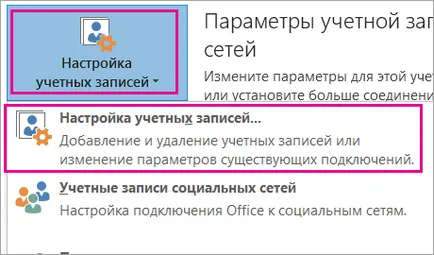
В настройките на профила, изберете профила ви в Gmail и кликнете върху бутона Remove.
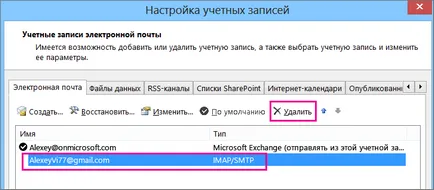
В отстраняването на автономна диалогов прозорец кеш, изберете Да.

Отстраняване на неизправности при добавяне на акаунт в Gmail в Outlook
Тук ще опишем 3 общи проблеми пред които са изправени потребителите при импортиране на Gmail в Outlook.
Задача 1. Ако сте на екрана се появява прозорец, щракнете върху бутона Cancel (ще трябва да го няколко пъти направи) и след това щракнете върху Отказ на страницата на автоматичната настройка на акаунта. така че тя вече не се появява.
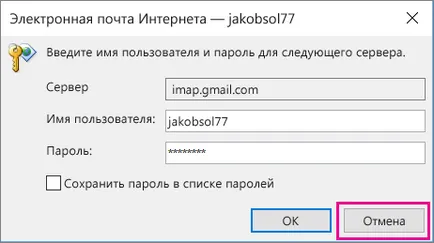
Това съобщение се появява, защото системата на Google приема, че паролата ви е намерена от някой друг. Този прозорец ще се появи всеки път, когато контактите на Outlook с Google. Това се случва в следните случаи.
Въведохте неправилно паролата си. Проверете го отново.
Възможно е да използвате компютъра, от който никога не са влезли в профила си в Gmail.
Може би не сте включили в профила си в Gmail.
Опитайте следните стъпки, за да решите този проблем.
Влезте в профила си в Gmail от компютъра си, от които можете да добавите извършва по сметка.
Проблем 2. Ако вместо Gmail, се появява съобщение за грешка в Outlook "IMAP сървър рекламира следващия." Отворете профила си в Gmail и се уверете, че сте задали ненадежден приложения са разрешени е настроен на ON .. и след това повторете тези стъпки, за да добавите профила Gmail акаунт в Outlook.