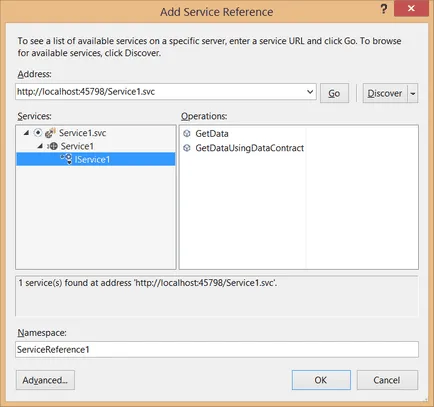Visual Studio, прозорец решение изследовател
Кутия за инструменти Solution Explorer (Ctrl + Alt + L) предоставя удобен визуални презентационни решения, проекти и елементи, както е показано на фигурата по-долу. Тази диаграма показва трите проекта, които правят дървото: WPF-приложения в C #, WCF-полезност библиотека и клас библиотека.
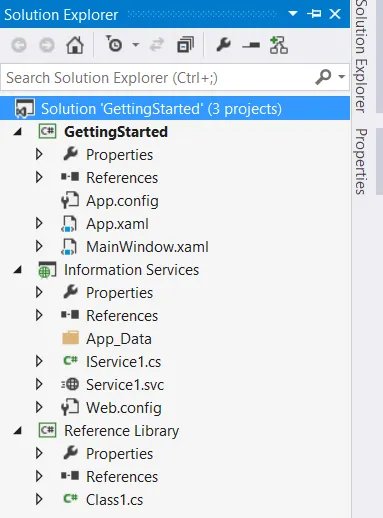
С всеки проект, свързани с отделна икона, която обикновено показва вида на проекта и езика, на който е написано. Това правило има няколко изключения, като например монтаж проекти (проекти за настройки) не разполагат с езика за програмиране, в която са създадени.
Един възел, се обръща внимание на специалното внимание, защото тя е с удебелен шрифт. Това означава, че проектът стартира, с други думи, на проекта, който се изпълнява, когато се изпълни команда за отстраняване на грешки -> Старт отстраняване на грешки или натиснете F5. За да се направи началото на проекта, кликнете върху съответната икона, щракнете с десния бутон и изберете Задай като StartUp проект. Като се започне, е възможно да се направи няколко проекта. За да направите това, използвайте диалоговия прозорец Properties Решение, което се появява при щракване с десния бутон на мишката върху Solution възел и изберете Properties.
Лентата с инструменти в горната част на прозореца на Solution Explorer ви позволява да настроите външния вид на този прозорец и да зададете клавиши за различен външен вид на отделните елементи. Например бутона Покажи всички файлове - отваря списък на решения и дава възможност за проверка на допълнителни файлове и папки:
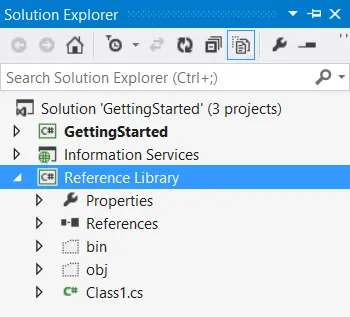
Можете да видите, че възел Референтен библиотека всъщност се състои от няколко файла, съдържащи настройките, ресурси и информация за монтажа.
В този разширен изглед, можете да видите всички файлове и папки, свързани с конструкцията на проекта. За съжаление, се променя файловата система, прозорец Solution Explorer не се актуализират автоматично, за да отрази тези промени. За да се гарантира правилното представяне на списъка с файлове и папки, можете да използвате бутона Refresh.
Dashboard Solution Explorer зависи от контекста, така че в зависимост от това от избрания тип възел показва различни бутони.
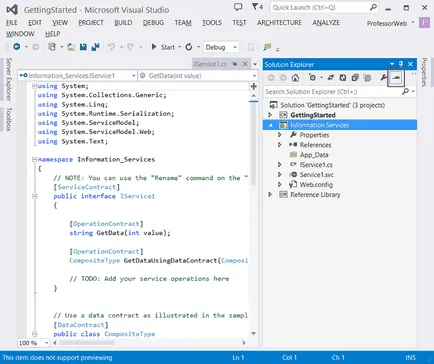
Общи задачи
С лесен начин за управление и елементи на проекта прозорец Solution Explorer съдържа динамична контекстното меню, което осигурява бърз изпълнение на най-често срещаните задачи, като например монтаж на решения или индивидуални проекти, призив към конфигурация блока на управление, както и отваряне на файлове. Долните илюстрации показват как контекстното меню, в зависимост от кой елемент е избран в Solution Explorer:
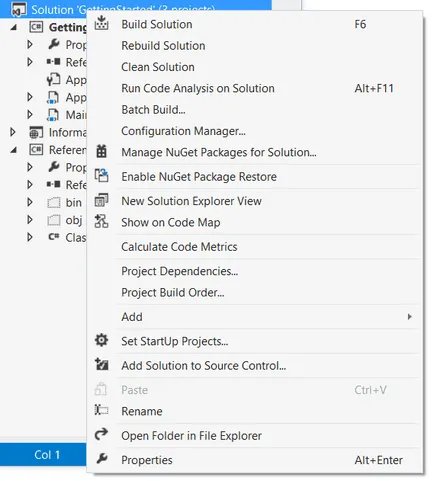
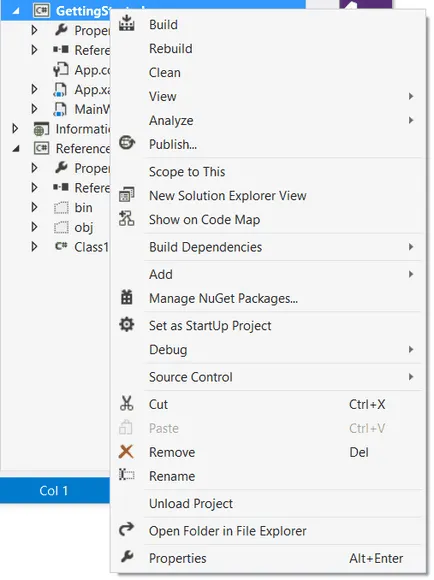
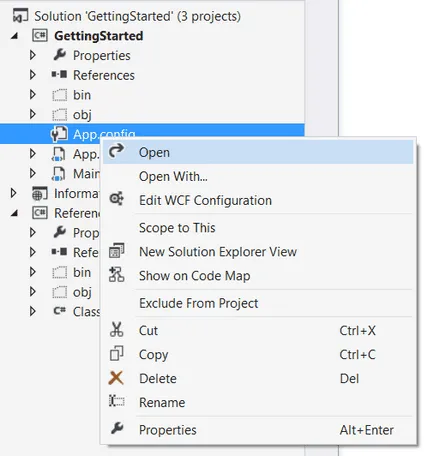
Ако не сте включени в проектите си за клас диаграма, щракнете върху Преглед на Клас диаграма. След това, системата автоматично ще добавите към вашия проект тази графика и всички класи. Ако проектът съдържа много класове, тази процедура може да отнеме доста дълго време и като резултат има голям и неудобен клас диаграма. Много по-добре да се добави клас диаграми ръчно, тъй като в този случай, потребителят запазва пълен контрол над тях.
Първият елемент в лявата и средната менюто, свързани със създаването или на цялото решение или на избран проект. В повечето случаи най-ефективният начин за извършване на строителство команда. защото създава само тези проекти, които са се променили. Въпреки това, в някои случаи, потребителят трябва да стартирате възстанови. което създава всички подобни проекти, независимо от техния статус. Ако искате само да премахнете всички излишни файлове, които са възникнали в процеса на създаването на решения, можете да направите чиста команда. Тази команда може да бъде полезно, ако искате да зареждате вашето решение и да го изпратите на някой под формата на електронна поща и не искам да в същото време тя включва всички временни файлове или изходни файлове, които са срещнали при създаването на решения.
Контекстни менюта за възли Solution, Project, и папка съдържа команди Open Folder в Windows Explorer. Той помага да се отвори прозорецът за Windows Explorer, за да търсите конкретни елементи, а не да се търси в каталозите на своето решение.
Добавянето на проекти и обекти
Основните действия, извършени в прозореца Solution Explorer, включват добавяне, изтриване, преименуване и проекти и елементи. За да добавите нов проект към съществуващата решение, трябва да се изпълни Add -> New Project от контекстното меню, свързано с решение възел. В този случай, диалогов прозорец е показано на фигурата по-долу, който с леки вариации наследени от предишни версии на Visual Studio система. Сега, шаблони за проекта, можете да сортирате и търсене.
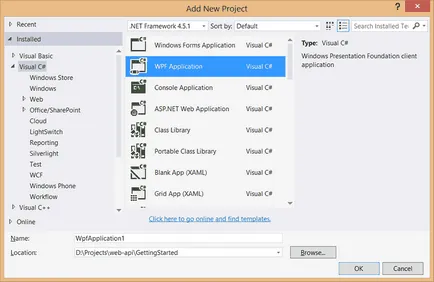
Панелът е показано на фигурата в дясно, съдържа информация за избрания проект, като неговия вид и описание. Инсталирана в йерархията, който се появява в лявата част на диалоговия прозорец Добавяне на нов проект, шаблони нареди на първо място по език и след това върху технология. Сред моделите, които трябва първо да се идентифицират видовете Office, ви позволява да създавате и двете заявление и добавките за документи, както е прието в повечето приложения от този вид. Въпреки Офис Добавките да продължат да използват набор от инструменти за Visual Studio Tools за Office (VSTO), сега тя е интегрирана в Visual Studio система и не изисква отделна инсталация.
Има и маркерите Последно и онлайн. Онлайн шаблони, можете да сортирате и да търсят по същия начин, като се инсталира, въпреки че критериите за сортиране за тях са по-широки и включват датата на създаване, рейтингите и изтегляне на честота.
Един от най-нещастните и недобре разбрани характеристики на Visual Studio система е концепцията за проекта Уеб сайт. Този проект е различен от проекта за кандидатстване за уеб, че могат да се добавят с помощта на диалоговия прозорец Add -> New Project. За да добавите към уеб сайта на проекта, трябва да изпълните командата Add -> Уеб сайт от контекстното меню, свързано с решение възел. Тази команда се отваря диалогов прозорец, подобен на този, показан по-долу. Видът да се създаде уеб проект, можете да изберете прозореца. В повечето случаи, когато това е просто дефиниран тип създадена през елементите на проекта, по подразбиране.
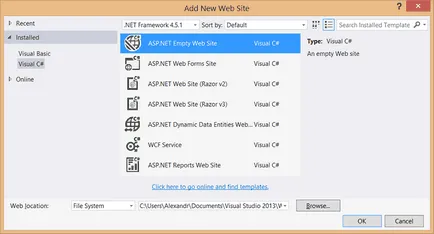
Ако работите с един или повече от един проект, първо трябва да се добавят елементи. За да направите това, стартирайте командата Add в контекстното меню, което се свързва с възела на проект в прозореца Solution Explorer. Нова позиция първо подменю стартира нов диалогов прозорец, т Добавяне, както е показано на фигурата по-долу:
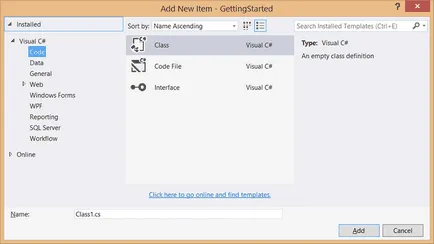
Подобно на диалоговите прозорци новия проект и нов уеб сайт, да добавяте нови диалоговия прозорец т претърпя "козметична хирургия". В допълнение към списъка само онези елементи на шаблона, които са свързани с избрания проект, този диалогов прозорец ви позволява да търсите за инсталирани шаблони и да отидете онлайн, за да търсят шаблони, създадени от други.
Връщайки се, за да добавите контекстното меню, ще забележите, голям брой предварително дефинирани команди за бърз достъп, като например контрола на потребителя, както и класата. Те правят малко повече от просто да дадат подходящ етап търсене Шаблон Добави нов диалогов т кутия. Този диалогов прозорец все още е отворен, тъй като трябва да укажете името на елемента, който ще бъде създаден.
Важно е да се разбере, че сте се добавят към елементите на проекта, а не файлове. Въпреки че много шаблони съдържат само един файл, някои команди, като Window или контрола на потребителя, ще се добавят към вашия проект на няколко нови файлове.
Добавяне на връзки
Отворете всеки проект, ще откриете много библиотеки .NET Framework, като система и System.Core, на която да се създаде проектът трябва по някакъв начин да се позовават. По същество, връзките позволяват на компилатора да признае видове, имоти, ниви и методите на имената, дефинирани в събранието. Ако искате да използвате отново клас библиотеки на трети страни или изгради своя собствена, създаден от .NET технологии, трябва да добавите линк към него чрез инструмента за добавяне Референтен падащото меню. свързан с възела на проект в прозореца Solution Explorer.
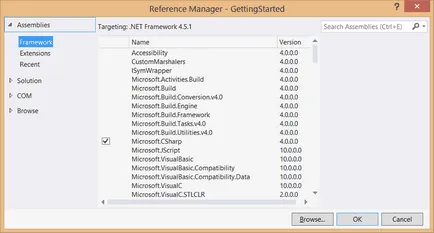
Ако вашето решение се състои от голям брой проекти (като правило, той се счита за важно решение, което се състои от двадесет и повече какви проекти), можете да го разделете на няколко решения, съответстващи на различните подгрупи на проекти. В този случай, ще обогатят своя опит на отстраняване на грешки приложения, докато повишаване на производителността на Visual Studio система по време на зареждане и строителни решения. Освен това, можете да създавате различни конфигурации на строителни решения, за да се създаде набор от проекти.
Добавяне на връзки към сервиз