Урок дъжд анимация в Photoshop - всичко за Photoshop
1) Търсим подходяща снимка, например, открих точно такава

2) След това, ние се нуждаем от нов слой от нашия имидж, ние натиснете Shift + Ctrl + N (възможно посредством слоя меню - New - Layer ...)
3) новата ни най-горния слой, създаден чрез запълване Paint Bucket Tool черно.
4) Следвайте във филтъра - Noice - Добавяне Noice и определя всичко, както в изображението по-долу
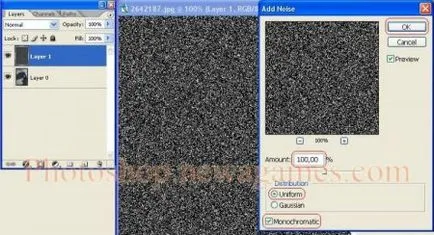
5) В момента има шум, а сега той трябва да обработи филтъра Motion Blur за които следват във филтъра - Blur - Motion Blur и задайте всичко като на снимката по-долу
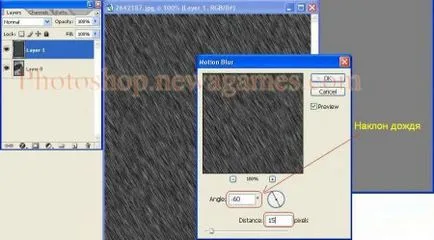
6) слой, трябва да се смени режима на Soft Light. въпреки че това зависи от цвета, яркостта на изображението, така че ако това не се вписва, изберете всичко в ред, някои от тях трябва да дойде
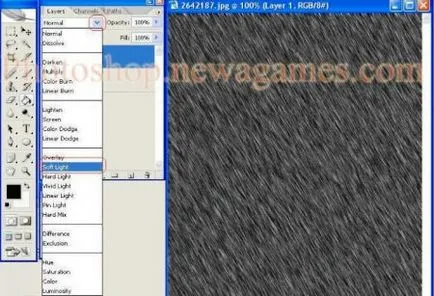
7) имаше дъжд и можете да вземете Eraser Tool с инструменти и избършете мястото на слой с дъжда, където ние не се нуждаем. Толкова се
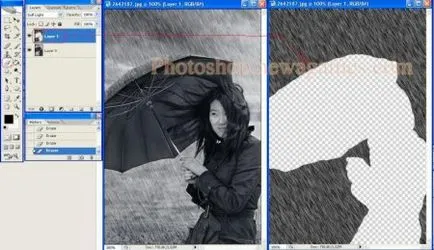
8) Сега трябва да се създаде още няколко от тези слоеве, така че това повторете стъпки 2,3,4,5,6,7 Въпреки това е важно да се засили 5, където е писано всеки път Разстояние промените стойността, което означава, че не трябва да се повтаря. Ако ние взехме за първи слой 15 далечината, за други трябва да се вземат 12, 13, 14, 16, 17, 18.
9) И така, ние имаме няколко различни слоеве от дъжда, аз ги имам 5 броя. Сега отидете в менюто Window - ще се появи прозорец анимация, в която искате да се създаде верижна на поредица от кадри. Направих снимки на екрани, да изпълни поръчката в края, кликнете върху анимацията Пиеси.
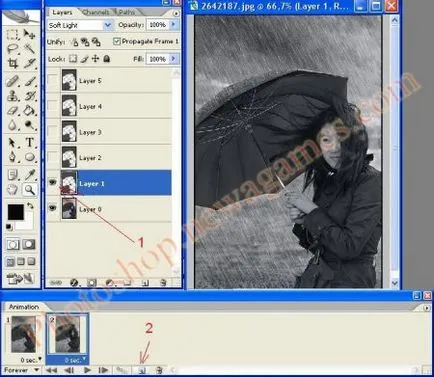
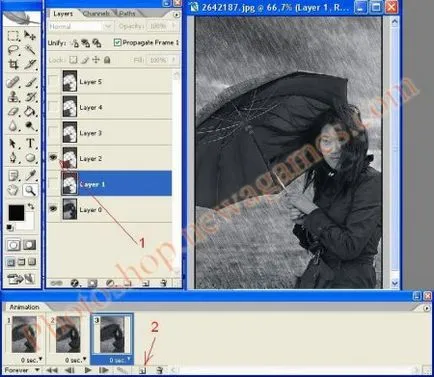
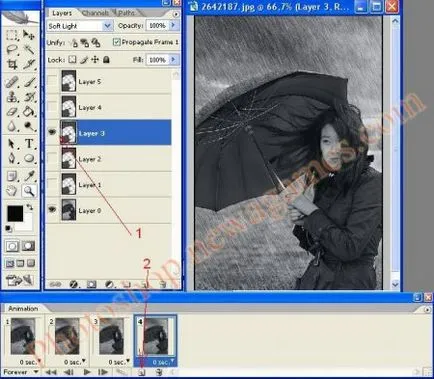
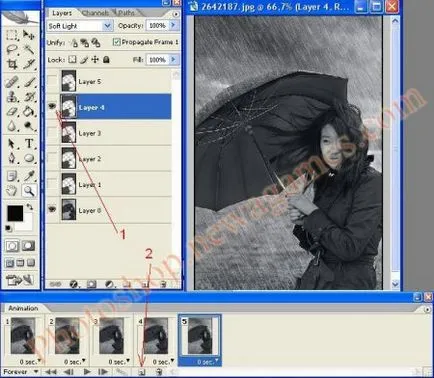
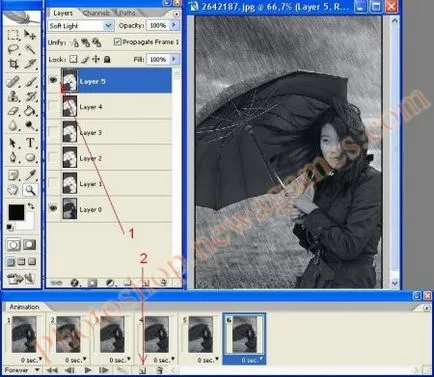
10) да запаметите получените, отидете в меню файла - Запазване на уеб ... това е необходимо да изберете качеството на анимацията, а след това щракнете върху Запиши. Всичко.
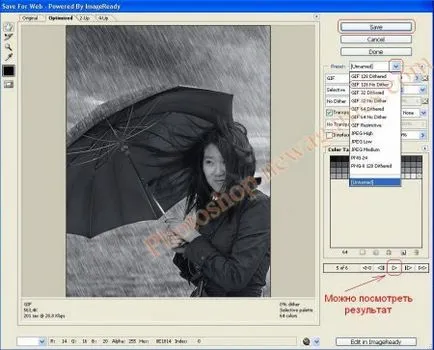
Резултати урок дъжд анимация в Photoshop