Урок № 6 - Joomla
Урок № 6.Joomla - попълнете началната си страница.
Здравейте скъпи читатели на блога zuit.ru! Днес ще научите как да създавате статии и публикуване на съдържание на главната страница, а също така направи няколко елементи от менюто.
Как да направим това, трябва обстойно разгледа последния urokejoomla.
Папка на вашия компютър, който има няколко кратки статии и снимки трябва да бъдат подготвени.
Те ще дойде по-удобно, защото всички материали, ще трябва да бъдат запълнени с текст, а също така да прилагате картинки.
Първото нещо, което трябва да направим - е да стартирате нашия виртуален сървър. За да направите това, кликнете върху работния плот пряк път към Start Denwer, след стартиране на програмата.
Сега ние започваме да създаде първия материал, той ще се намира на началната страница (оформлението на сайта, можете да видите урок номер 2).
Ние отидете в менюто "Материали Мениджър", щракнете върху бутона "Create" и да получите директно под формата на добавяне на статии.
Как да пишем текстови връзки, ние ще анализираме в отделна статия за оптимизация.
Напишете текста на английски букви такива връзки: Делфини

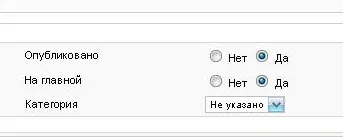
Сега ние трябва да поставите текста, който сме подготвили предварително, ако завършени самостоятелни задачи от предишния урок.
Процедурата е следната: отидете на компютъра в папка, която съхранява текста, отваряне на документ и изберете целия текст. След това кликнете с десния бутон на мишката, за да "копие", отидете на сайта и поставете курсора в статията. Но просто поставете текста не успяхме. Клавиатурата трябва да бъде настроен на английски, така че натиснете двата Ctrl + V ключовете.
След това, текстът се появява в областта за статията.

Сега можете да работите с текста, колкото е необходимо. Например, да направи едно заглавие в смели или се подчертае думи. Изравнете центъра на всяка оферта или да го маркирате в курсив.
Има специална прозорец, в който можете да изберете шрифт и размер. За да промените шрифта, текстът трябва да бъде предварително изберете.
В дясната колона са разположени параметри статията са много важни за работата.
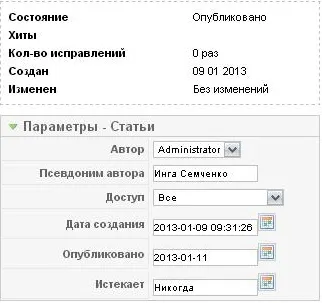
Достъп себе си изберете, има някои елементи, които искате да се показват само за регистрирани потребители. Тогава не е нужно да се уточни.
Сега аз ще ви покажа как да вмъкнете изображението. В точното място на вашата статия настроите курсора, след това кликнете върху бутона в долната част, която се нарича "образ".
Отваряне на всички снимки, които в момента е, че ние трябва само да изберете всяко изображение и натиснете "вмъква".
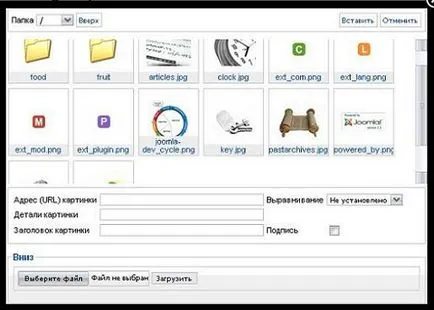
След това, на снимката се появява в тази статия. Изравнете картина може да бъде центриран, наляво или надясно. Това се прави чрез избор на снимка, отворете прозореца и кликнете върху елемента, който искате. Или в статията, ако все още е избран на снимката, тя се подреждат отляво, отдясно или в средата, точно като текст.
Например, аз кликнали върху часовника, и това е, което се случи.

Как да го направя? Докато ние работим на локален сървър, то няма да бъде трудно.
Първо, нека да се дефинира какво тази папка и къде се намира. Ще го намерите в папката с нашия сайт. Отиди: моя компютър- диск Z -Начало - с уебсайт - WWW
(Ако правилно сте установили, че папка, в лентата в горната част, което трябва да бъде написана: Z: \ у дома \ с уебсайт \ WWW \ снимки \ истории).
Сред документите, които са тук, трябва да намерим изображения папката.
Отвори я, търсейки името на историите и си отиват. Той е тук, че се съхраняват всички снимки, които виждате, когато сме поставени на снимката в тази статия.
Точно тук ние да копирате и поставите снимки. За удобство, можете да създадете папка тук, или дори повече, ако на снимката ще бъде много. Избягвайте дълго изтеглите малки картини, например 200h120.
Ако вашата снимка е твърде голям, че е лесно да се намали в Paint. В този случай, вие отидете в "Start» - Paint, по-нататък се намери "Picture" меню - участък / наклон - сложи процент (например, 50% или 10%).
Сега можете да копирате една или две снимки от компютъра си в папката на истории, а след това трябва да се върнем към статията (което не сме близо и все още не са спасени нищо) и поставена навсякъде в изображението.

Не забравяйте да напишете името на английски букви.
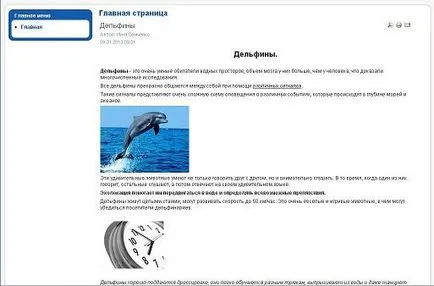
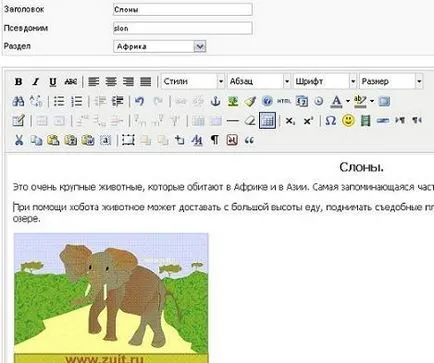
Сложих една от снимките, които са вече в нашия блог. И вие ще имате вашата снимка, предварително, тъй като ние току-що са изработени от материала за делфините.
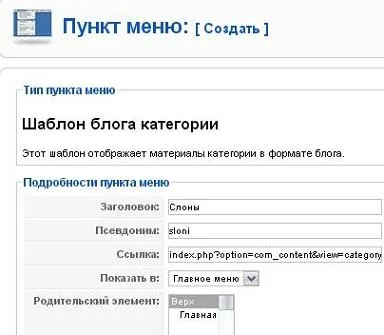
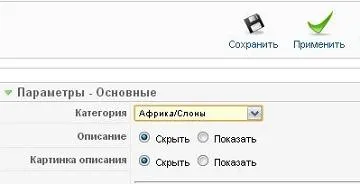
Запазване на всички промени.
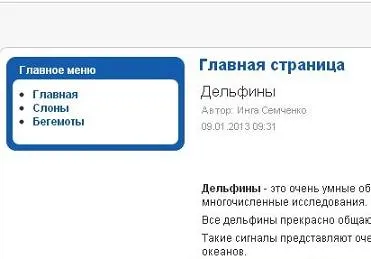
Кликнете върху тези връзки и погледнете през нашите членове, които трябва да бъдат снимките, ако си направил всичко правилно.
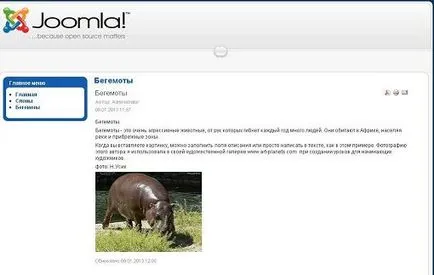
При избора на снимка, можете да попълните в специална кутия с името и данните. Можете да се убедите сами, когато публикувате снимки на техния уебсайт.