Създаване SMTP Authentication, разбъркайте
Общи настройки програма за електронна поща.
Сървър за поща (SMTP -server): smtp.oskolnet.ru
потребителско име за POP3 сървър. Име на пощенска кутия няма икона "@" и име на домейн (пощенска кутия [email protected] - mailname).
2. (интернет сметки) списъка с профили, изберете акаунта и отворете Properties (свойства):
Натиснете OK и затвори, за да запазите промените.
1. Влезте в Tools-> Настройки на профила.
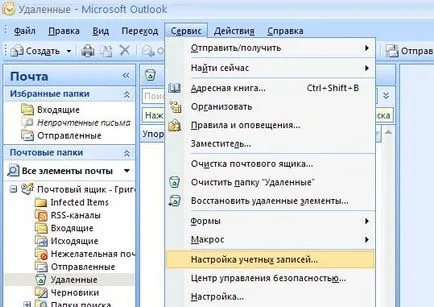
2. Маркирайте сметка и щракнете върху бутона Edit.
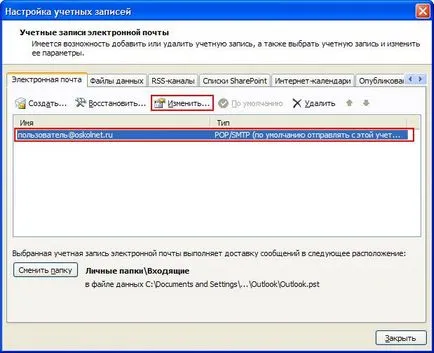
3. Кликнете върху "Още настройки"
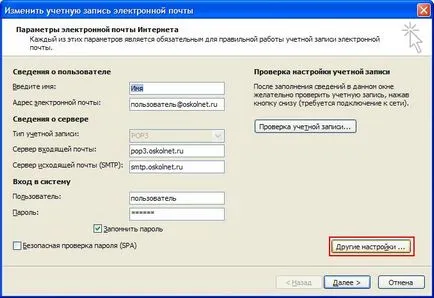
5. На "Разширени" в полето "сървър SMTP" влиза в пристанището 465 и списъка на "Използване на следния тип криптирана връзка" изберете SSL

6. Щракнете върху OK, а след това щракнете върху Напред и Готово, за да запазите промените.
2. В дървото в ляво, маркирайте "Транспорт" и натиснете бутона "Authentication" до "на SMTP-сървър"
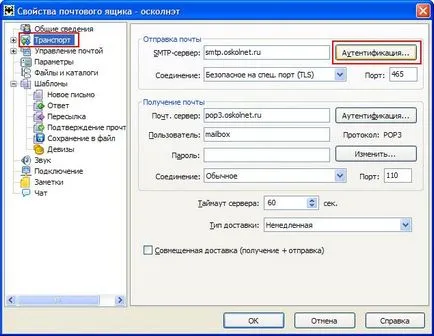
4. Кликнете върху "ОК" и "OK", за да запазите промените.