създаване Roxy-система на сайтове и онлайн магазини - и SSD Windows 7 - как да се намали размера на
SSD и Windows 7 - как да се намали размера на системните настройки за дискови и системни промени.
Всяка операционна система, включително Windows 7 може да работи във фонов режим, за много неясен нашето виждане за операции, които са предназначени да помогнат на потребителите да стартират различни програми и файлове.
Данните за нуждите на системата заемат много място на диска. Ако имате голям диск - това е, дори не можеш да забележите, но с по-малък размер на диск SSD е просто очевидно. Размерът на файловата система може да бъде намалена по няколко начина. В последната глава описахме как да се намали системния диск чрез преместване на папката, и в тази глава за това как да я намали с помощта на настройките на системата.
Някои от настройките от тези, описани, може да бъде в диалогов прозорец, озаглавен "Свойства на системата". Тя може да бъде ползвана от контролния панел, но това е много по-лесно просто да отворите менюто "Старт", с помощта на десния бутон на мишката, кликнете върху "компютър" и след това изберете "Properties". диалогов прозорец, който ще съдържа и връзка "Advanced System Settings", вие трябва да кликнете.
За да започнете, нека да се съсредоточи върху най-спорните въпроси. Файлът за виртуална памет (също може да се нарече суап файл, но това не е правилното име) на диск система. Размерът на файла зависи от количеството оперативна памет - това, което ще бъде по - толкова по-голяма ще бъде суап файла.
Промяна на настройките на файла за виртуална памет, като натиснете бутона "Опции", която се намира в раздела "Ефективност" на "Разширени" прозорец "Свойства на системата". Вие ще видите диалогов прозорец "Изпълнение Options", трябва да има отворени раздела "Разширени" (това трябва да се направи за втори път), и след това натиснете бутона "Промяна", който се намира в "виртуална памет".
След това премахнете иконата "управлява автоматично размер пейджинг файл", и едва след това за вас ще бъде нов вариант на разположение.
Obemy RAM в компютъра ми беше достатъчно, така че реших да се ограничи размера на файла за виртуална памет 1024 MB, което позволява тя да се разширява, когато е необходимо до 4 GB. След това стане, не забравяйте да кликнете върху бутона "Set".
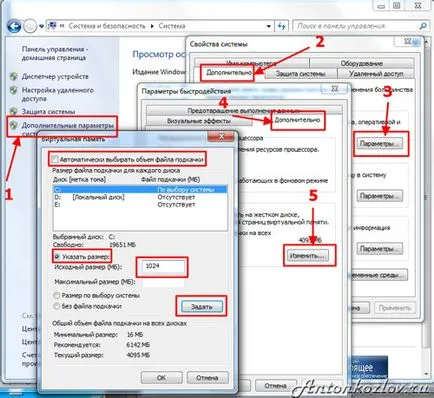
Промяна на файла за виртуална памет Windows 7
За да преместите "суап файл, без" файла за виртуална памет на друго устройство, за да изберете опция и кликнете на "продава". Следваща в списъка, изберете желаното устройство и да посочите неговия размер, или възможността да остане в "Размер на система за избор." На следващо място, натиснете "Set".
Windows поддържа режима на пестене на енергия, като сън и хибернация. Хибернация е особено остър за преносими компютри, тъй като повечето от традиционните компютри не изискват зимен сън, особено ако те имат непрекъснато електрозахранване.
По време на зимен сън, системата създава скрит файл «hiberfil.sys», чието местонахождение - коренът на системния диск. Според настройките по подразбиране, това отнема 75% от дисковото пространство, което е на разположение.
Ако компютърът ви е с ниско количество на диск зимен сън може да бъде деактивирана от командния ред като администратор. За да направите това, в полето "Старт" менюто за търсене, въведете ключовата дума "CMD" (това трябва да бъдат въведени без кавички), и след това натиснете [Alt] + [Shift] + [Enter]. Command Prompt прозорец ще се появи пред вас, той следва да влезе в командния PowerCfg -Н изключен и след това натиснете [Enter]. Активиране на режим на хибернация е възможно, като се използва същият командния ред, най-важното - да се отложи, а не на. В командния ред също може да ви помогне да проверите размера на файловете за виртуална памет и хибернация - да се направи това, трябва само да въведете командата реж C: \ / като.
Благодарение на функцията "Възстановяване на системата" Можете, ако е необходимо, върнете настройките предишната система, и да запази предишните версии на важните файлове. За да направите това, системата периодично създава точки за възстановяване - един вид моментното състояние на системата. Тази информация се съхранява на системния диск, и има определено място. Разбира се, можете да изключите тази функция, но, по мое мнение, не е нужно. Много по-добре би било да прекарат известно ограничаване на пространство, което е разпределено за тяхното съхранение.
За да направите това, "Свойства на системата" трябва да отворите диалоговия прозорец и да избират къде раздела "Защита на системата". В списъка трябва да изберете устройство С., и след това кликнете върху "Персонализиране". диалогов прозорец, който ще се появи пред вас, където можете да конфигурирате използването на дисково пространство. Както можете да видите, аз имам само 3% от общото дисково капацитет е бил разпределен за тези цели, това ще бъде достатъчно, за да спаси множество точки за възстановяване, и това ще бъде достатъчно, за да се върнете към предишното състояние на системата, разбира се, ако тази нужда ще ,
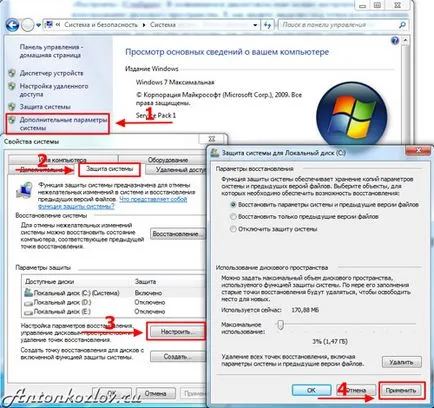
Опции за персонализиране на Windows 7 система за възстановяване
Windows има прекрасен находка, но за всичкото добро, както се казва, ще трябва да платите. Абсолютно всички файлове, които са в потребителски папки и имейли са подлежи на индексация, за да се даде възможност впоследствие търсене на съдържание или файлове. Тази информация се намира на диск система под формата на група от файлове, които са обединени в скрита папка. В зависимост от това колко файлове са индексирани, индексът на обема може да бъде дори няколко гигабайта.
Много хора се препоръчва да деактивирате услугата за търсене, но аз вярвам, че това не е много добър съвет. Тя е много по-добре, ако се преместите файловете на индекса на диск данни. Това може да стане по следния начин:
1. Създайте нова празна папка за индекса на файлове на диска с данните. Например, аз имам този «Резултати от търсенето» на диск «D:».
2. В лентата с менюта, да търсите "Старт", въведете думата "индекс" (тя трябва да бъде написана без кавички) и след това изберете "Опции за индексиране".
3. След това натиснете "Advanced".
4. Раздел "Индекс Location" съдържа информация за текущото местоположение на файловете на индекса - по подразбиране «C: \ ProgramData \ Microsoft». Натиснете бутона "Избор Нова" и след това изберете папката, която е създадена в претенция 1, и след това натиснете бутона "OK".
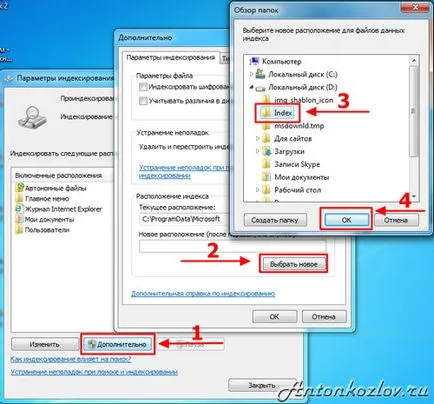
Настройка OS Windows 7 индексни файлове място
SSD Tweak Utility - Ощипвам Windows за оптимална производителност SSD дискове

SSD Tweaker 2.0.0
Поддръжка и конфигуриране на SSD дискове в 64-битова и 32-битова Windows 7. XP. Vista.
SSD дискове стават все по-евтини всеки ден, но ефективността им се увеличава. Те отдавна са монтирани в основата, както и висок клас конфигурация на различни преносими компютри. Потребителите могат също да ги закупите за родните си компютри, но това се прави по-често, за да експериментирате. Но в никакъв случай не всички операционни системи са проектирани да работят с SSD, така че ще трябва да работят по-малко.
Тази програма ви позволява да проверите на SSD диск, да извършват действия, като например инсталиране и конфигуриране на SSD.
Ясно е, че ние ще се фокусира върху Windows 7, който е станал много популярен в момента, и което създава технологията TRIM. Понякога това не е достатъчно, защото искате да използвате други приложения. Един от тях - SSD Tweaker. С тази безплатна програма можете да управлявате услуга Windows Indexing Service индексиране и дефрагментиране на системата, както и система за възстановяване на услугата (но това е само в случаите, когато операционната система е инсталирана на SSD).
Отделно от всичко изложено дотук техническа информация, SSD Tweaker има механизми за контрол на кеша и много други полезни функции. С тази програма можете да конфигурирате Windows XP и Vista.
Това е всичко. След всички движения, вие ще получите отлично, бързо и разходно-ефективна система. Не пропускайте да се насладите на SSD обстановка под Windows 7, че е важно.
Статията е написана Владислав Tsmokalyuk (admin2233)