Създаване на презентация с помощта на PowerPoint програма
Джулия Polukhina
Създаване на презентация с помощта на PowerPoint софтуер
Изберете раздела "Файл" в горната лента с инструменти. След това кликнете върху бутона "Create".
Както можете да видите, когато създавате нова презентация, ние имаме възможност за избор на примерни шаблони и теми.
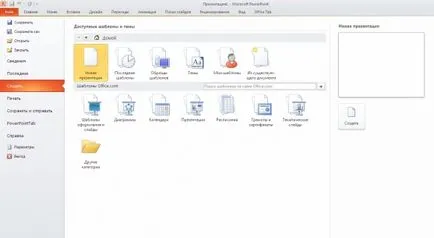
Да се определи какво се различават.
Ако изберем готов шаблон, след това ни остава да добавите текст и промяна на снимките по своему.
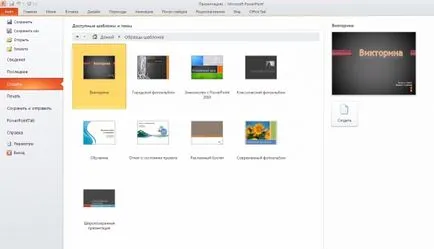
Ако изберете тема, а след това ние ще се отвори нова презентация, съдържаща само визуални.
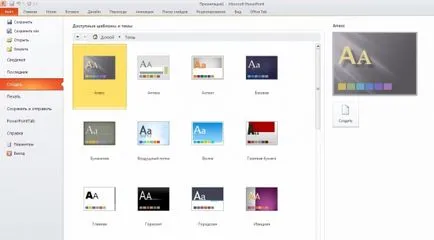
Тъй като и аз ще създадете презентация на PowerPoint сами по себе си, а след това изберете "Теми".
След това, ние трябва да изберете от списъка, който се нуждае от тема и натиснете бутона "Създаване".

Сега ние трябва да добавите желаните пързалки и ги напълни с информация.
От лявата страна на екрана ви показва сториборд пързалки. В този случай имаме само една пързалка.
За да добавите нов слайд, ние кликнете върху "Нов слайд" в горната лента с инструменти. Сега ние виждаме, че в нашата сториборд има и друга пързалка. За да превключвате между слайдовете трябва да кликнете върху миниатюрното.

Вторият слайд на презентацията е малко по-различен от първия. Той е построен на различно оформление. Ако първият слайд на презентацията - е заглавието, а вторият - носи заглавието и текста.
За да изтриете или преместите слайдовете с вас, ние също може да използва сценария. За да направите това, изберете слайда, и го стягате на правилното място. По този начин, ти и аз се промени втория и първия слайдовете.
За да се премахне ненужна пързалка ние кликнете върху него с десния бутон върху Компютър и изберете елемента "Изтриване на слайд".
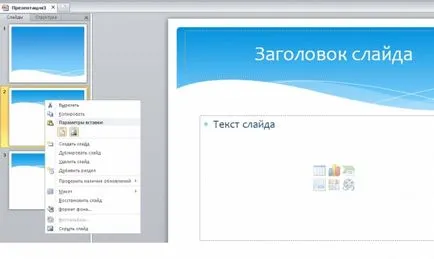
Също така, с помощта на това меню, можете да изрязвате, копирате поставете необходимите части от текста, дублирате, и изтриване на слайдове, промените формата на фон.
Всеки слайд носи текстови блокове. За да редактирате един от тях, изберете го и натиснете левия бутон на мишката. След това можете да отпечатате текста, който искате да ни. След края на редактиране, ние трябва само да кликнете върху празно място на слайда.
Ако искате да добавите друг текстово поле, то трябва да е на горната лента с инструменти, изберете раздела "Insert" - "Надпис".
Също така, се добавя текстово поле, можете чрез менюто, което ние наричаме десния бутон на мишката на компютъра ( "Вмъкване" или "Постави Опции").

За да вмъкнете изображение в презентация на PowerPoint слайд, ние ще изберете раздела горната лента с инструменти "Insert" - "Picture". След това се отваря на проводника, които ние трябва да изберете папка на вашия компютър, които се отварят една картина, а след това изберете желаното изображение и натиснете "Paste".
Също така, добавяне на снимка, можете чрез менюто, което ние наричаме десния бутон на мишката на компютъра ( "Вмъкване" или "Постави Опции").
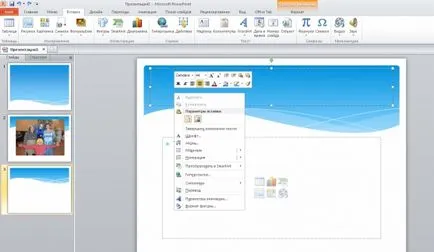
Сега в нашата слайд се появи на избраното изображение. Можете да го преместите, преоразмеряване, както и да се прилагат към него допълнителни ефекти. За да направите това, изберете снимка, отворете менюто с десния бутон на мишката, компютърна мишка, кликнете върху "Формат" в раздела.
Тук можете да изберете кантиране нашия имидж, добавете капка сянка, отражение, блясък, заглаждане облекчение. ...
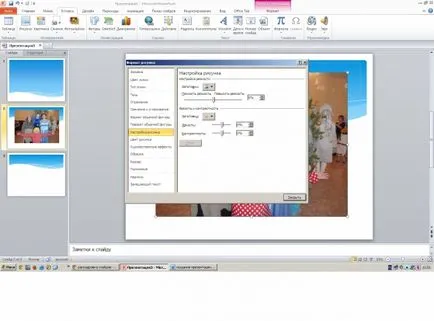
Също така в PowerPoint анимации може да се прилага към различни обекти. За да добавите анимация, ние изберете обект, отидете на раздела "Анимация" горната лента с инструменти и изберете желания ефект.
След като изберете желания ефект, можете да редактирате параметрите на технологията, приложени към него (в началото на анимацията, ефектът от продължителността на забавянето му).
Как да се избегнат неприятна ситуация, когато представянето на PowerPoint не се отваря на друг компютър?
Нека да разгледаме това, за да запазите документи в PowerPoint.
След ще бъдат направени всички операции на презентация, ние трябва да го спаси. За да направите това в горната част на лентата с инструменти, изберете раздела "Файл" - "Запази като". Когато спестяване винаги е необходимо да се помни, че, на която ще бъде използвана след компютъра, коя версия на Microsoft Office е инсталиран на даден компютър.
Ако можем да ви спести на представянето във формат, тя няма да работи на друг компютър.