Създаване на Photoshop анимация падащ сняг

Създаване на Photoshop анимация падащ сняг
Това не е съвсем сложен урок се направи снежен човек и да се създаде анимирани падащ сняг.

Стъпка 1: За да работите, ние се нуждаем текстурата: inthename наличност. Създаване на нов документ. Обикновено използвам с висока разделителна способност, тъй като тя е по-лесно да се фокусира върху малките детайли. Както можете да видите на снимката по-долу, на заден план е изпълнен със синьо # 89defd. Напълнете фон слой този цвят.

Стъпка 2: Създайте нов слой. Изберете инструмента елипса (Ellipse) (U) и начертайте голям кръг. Създайте нов слой и начертайте друг кръг, но този път малко по-малък. Кръгът не трябва да бъде идеален вид. Напълнете ги с бяло. Ние имаме по-малка част от големите.
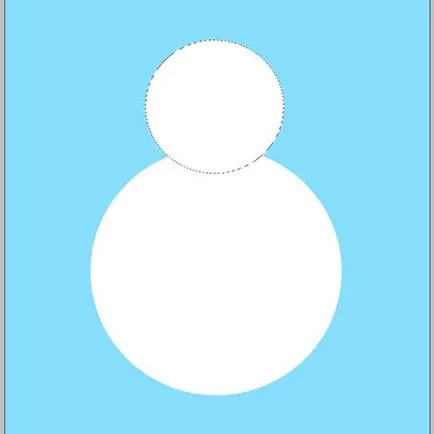
Стъпка 3. Създайте нов слой под слоя с кръговете. Вземете четката (четка) (В) с твърди ръбове и направи голям кръг, както е показана по-долу. Това ще бъде сянка. Цвят #CCCCCC.
Сега ходи снежен човек на тялото слой, ние натиснете CTRL и кликнете върху слоя, за да заредите селекция, след това отидете на слоя с сянка и CTRL + J. Layer със сив кръг, ние използвахме повече от ние не се нуждаем, за да можете да го изтриете.
След подаване филтър - Blur - Gaussian Blur (филтър - размазване - Gaussian Blur) и определя стойността на 3-4%. В резултат на това ние създадохме сянка за главата.
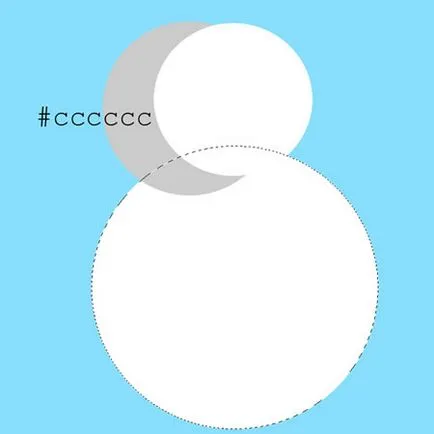
Стъпка 4. Отидете на слоя с тялото и неговото разпределение на натоварването. Активиране Gradient Tool (градиент) (G) и градиент запълване слой от центъра към ръба на кръга. Задайте непрозрачност (непрозрачност) с приблизително 20%. Ние извършваме същите стъпки за главата.
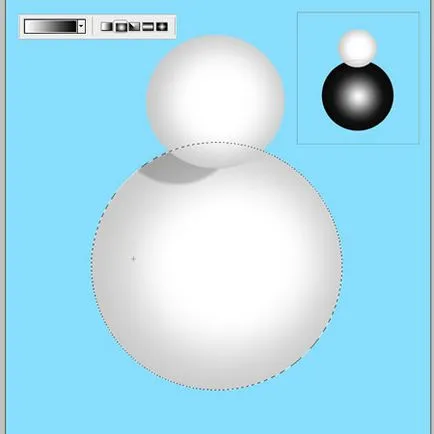
Стъпка 5: В тази стъпка ще създадем текстурата на снежен човек. Активирайте Brush Tool (Brush) (B) с трудно остриета, натиснете F5, за да отворите настройките на прозорец на четката:
Формата Dynamics (Dynamics форма) - всички стойности до 0%
Разсейване (дисперсия) - 372%, 1%, 0%,
Други Dynamics (Други високоговорител) - 100%, 0%.
Сега малка четка текстура боя, интензивно работи по ръбовете и доста в центъра. Определете режим слой да се размножават (умножение) и непрозрачност (непрозрачност) при около 35-40%.
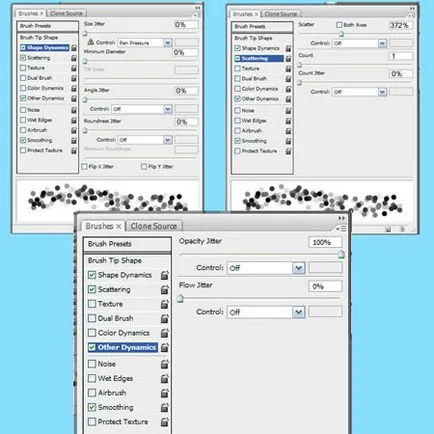
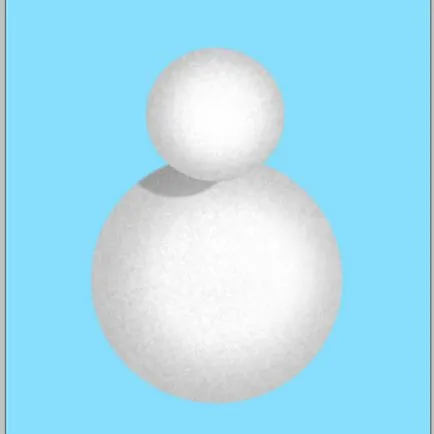
Стъпка 6. Активирайте Brush Твърде L (Brush) (B) с твърди ръбове, без тези настройки, които направихме в предишната стъпка и привличат две черни очи. Преминете към Layer - Layer Style (Layer - смесване) и прилагане на следните параметри:
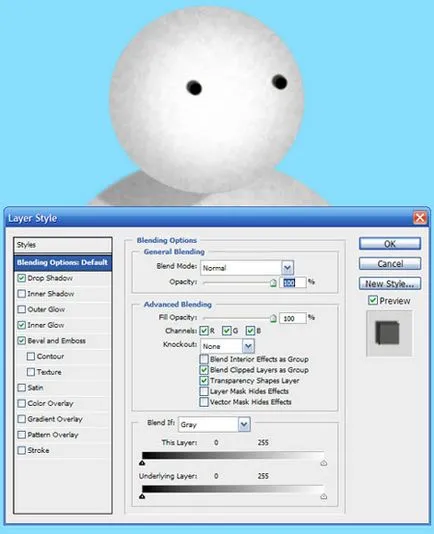
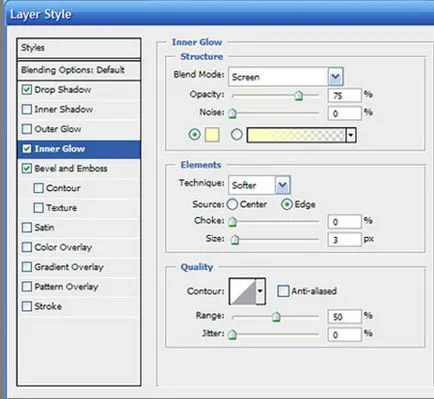
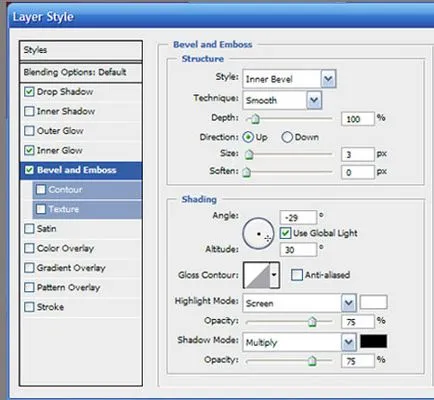
Стъпка 7. С Pen Tool (Pen) (P) направи формата на морков и го напълнете оранжево. Цвят # e37b19. Добавете светлина с помощта на Dodge Tool (утаител) (O) от дясната страна на носа, и сенки с помощта на инструмента Burn (димер) (O) от лявата страна.
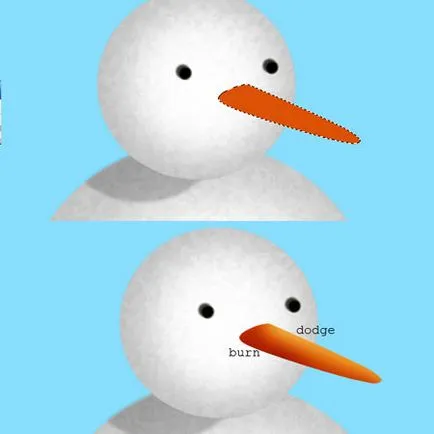
Стъпка 8 В тази стъпка се приближаваме сянката на носа на снежен човек.
Вземете кръгла четка (В) на черен цвят с твърди ръбове и направи кръг на изображението по-долу, след това натиснете CTRL + J. Създаване на слой маска за този слой (Бутон за добавяне на маската (Добавете маска на слоя) слоеве, разположени бар в долната част). Ако сянката е много тъмно, намаляване на нивото на непрозрачност (непрозрачност).
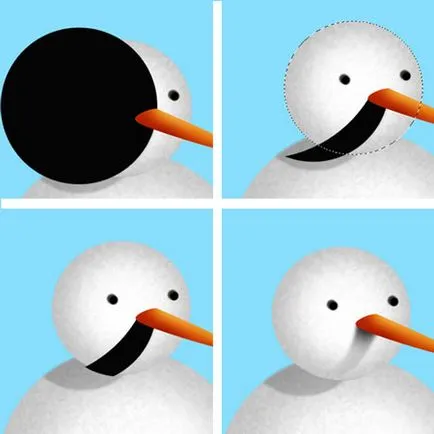
Стъпка 9 Сега създайте устата. Активиране на инструмента елипса (елипса) (U) и в нов слой съставя кръг. Кликнете върху разпределението на десния бутон на мишката и изберете инсулт (удар). В отворилия се прозорец изберете необходимите настройки и натиснете OK. След това извадете горната част на кръга, с помощта на маска слой.
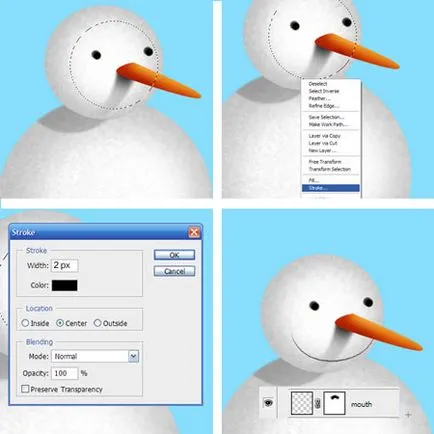

Етап 10. Използване на Pen Tool (Pen) (Р) изготвя форма като по-долу. Тя ще бъде за ревера хеттрик. Попълнете формата с бяло. С помощта на четка правя лявата страна е по-тъмна.
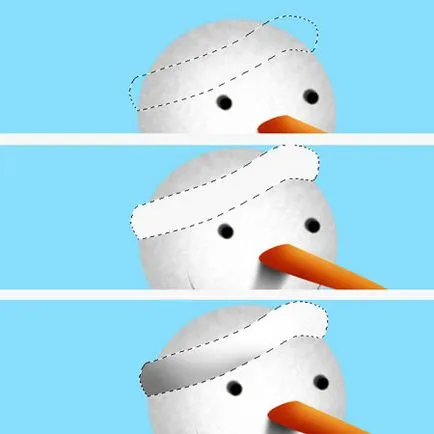
Стъпка 11. Сега трябва да се създаде капачка на новия слой с pomoschyuPen Tool (Pen) (P). Попълнете формата на червено # a90505. Изхвърлянето този слой под подгъви.
Били текстура предварително заредена над централния слой. Задайте режима на смесване naLuminosity (Glow) и плътност (непрозрачност) около 20-25%.
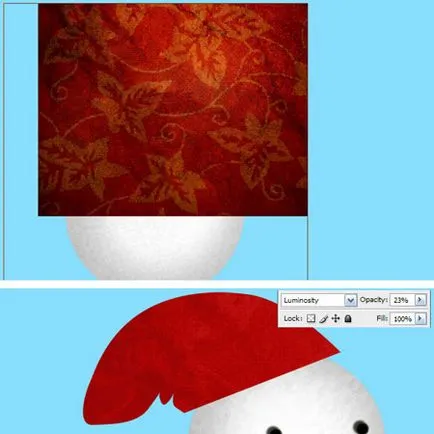
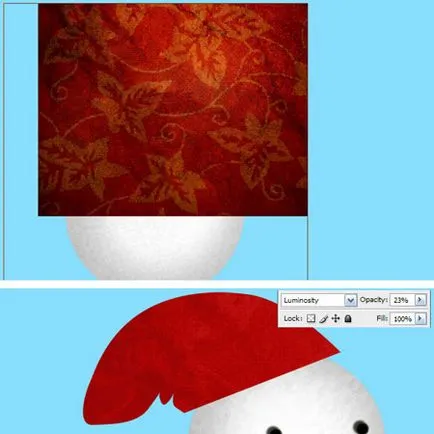
Стъпка 12. Прибавете дълбочина ефект чрез Burn Tool (димер) (O) за сенки и Dodge Tool (утаител) (O) светлина.
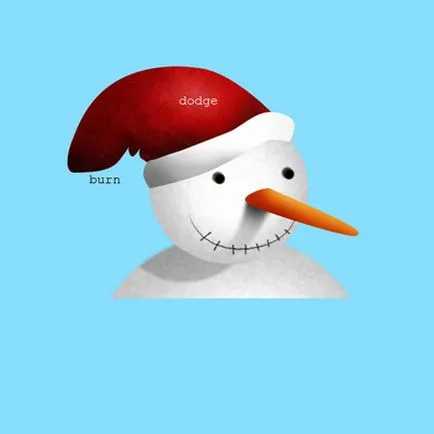
Стъпка 13. Сега направи бутоните. Ние се използва същата техника, както за очите. Активиране на четката (четка) (В) с твърди ръбове и направи няколко малки кръгове. Да направим корекция чрез Layer - Layer Style (Layer - смесване). изображението по-долу.
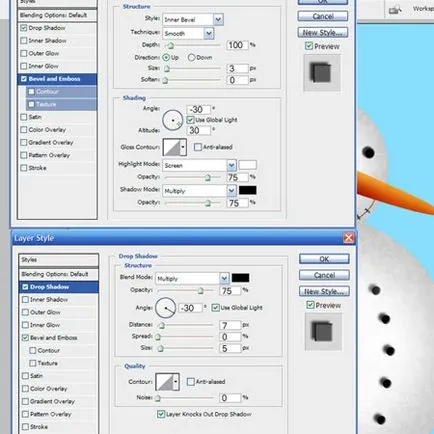
Етап 14. Активиране на елипса Tool (елипса) (U) и се направи малък кръг с капачка слой. Запълнете го с бяло и да се създаде сянка. Сега ние се четката (В) с параметри от Етап 5 и изготвя бяла кожа.

Стъпка 15: В тази част, ние ще създадем шал. Създаване на основна форма с помощта на Pen Tool (Pen) (P), изображението по-долу. Запълнете го с червен цвят # 8b0404.
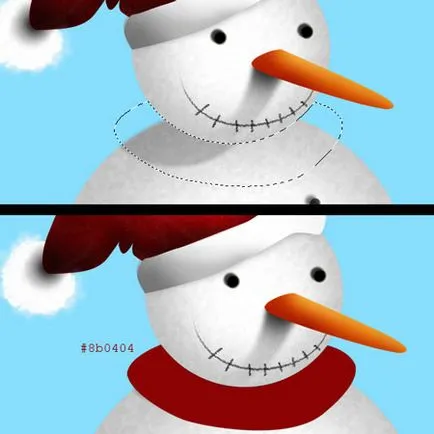

Pen създаде група и ги напълнете със зелена # 0b6a16. Използвайте инструмента за Burn (Burn) (O) и инструмента Dodge (Додж) (O) за черно-бели зони.


Създайте нов слой под шал и четка (B) добавяне на сенки.

Стъпка 16. Четка добавите сняг.
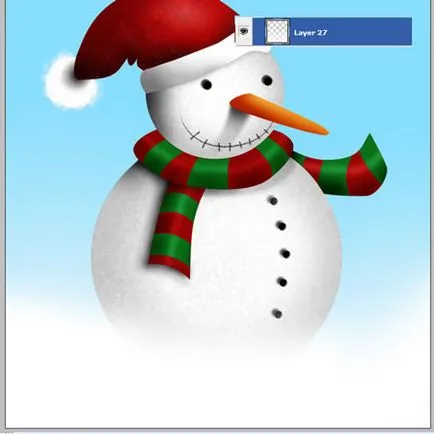
Стъпка 17. Това е голяма крачка, тъй като сега ще създадем корекция слоеве на снежен човек не прилича на иконата на работния плот.
Добавяне на Layer - New Adjustment Layer - Curves (Изображение - Корекции - Curves)
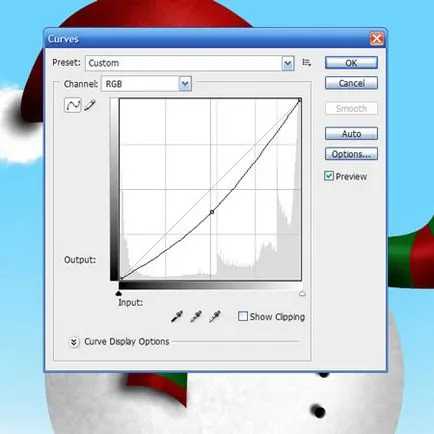
Pass Filter - Филтър галерия - акварел (Filter - Филтър галерия - акварел) и зададете параметрите като на снимката по-долу. Непрозрачност (непрозрачност) при приблизително 30%.
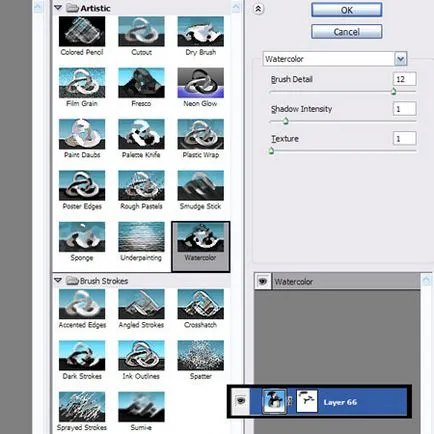
Layer - New приспособяване Layer - снимка филтър (Layer - New приспособяване Layer - снимка Filter) и изберете затопляне Филтър 50% (50% затопляне филтър).
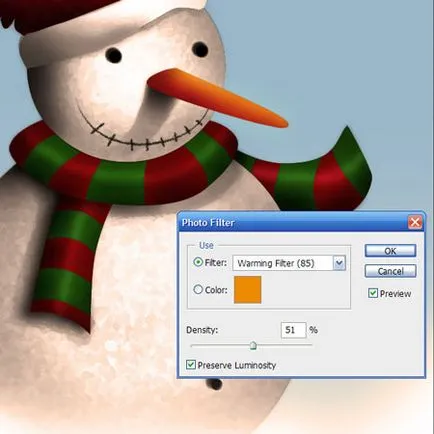
Adjustment Layer Color Balance (баланс на цветовете) - 20, -1, -29.
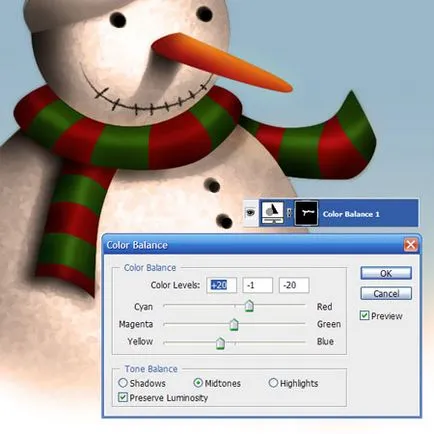
Корекция слой Gradient Map (карта градиент).
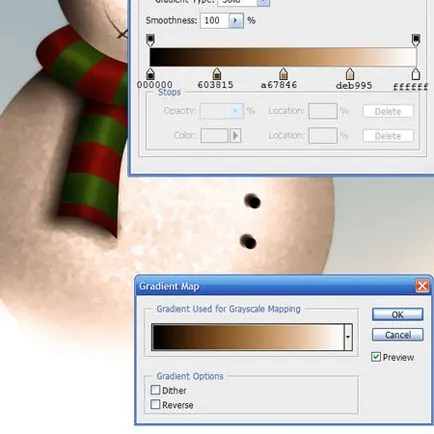
Филтър - Blur - Gaussian Blur (филтър - размазване - Gaussian Blur) 3 пиксела, непрозрачност (непрозрачност) 30%.

След това отидете филтър - Филтър Галерия - Окунтуряване с четка (Filter - Филтър Галерия - Фокус върху краищата). Използвайте този филтър само за шала.
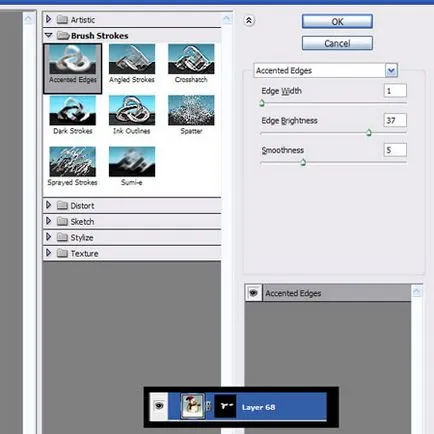
Приспособяване слой Clor Balance (баланс на цветовете) - 38, 31, -41. Използвайте за корекция на фона, за да се създаде приятна атмосфера.
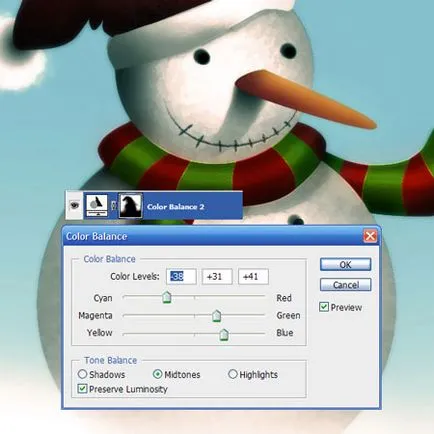
Също така ние използваме Curves (криви).
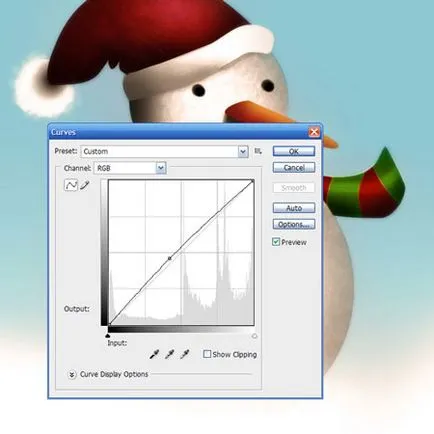
Стъпка 18. Създаване на нов документ, че размерът трябва да е по-голям от документа с снежен човек. Запълнете фона с бели петна с мека четка. коригиране на размера му. Аз също добавя снежинки. Важно е да се документира снегът е повече, тъй като тя е необходима за анимация снеговалеж.
Използвах син фон само за демонстрация, но вие трябва да използвате прозрачен фон.

Стъпка 19. Drag създаден в Стъпка 18, снегът върху документа с снежен човек. Ние го изхвърляйте, както е показано по-долу. Snow не трябва да бъде напълно видими. Call слой "снежна рамка 1".
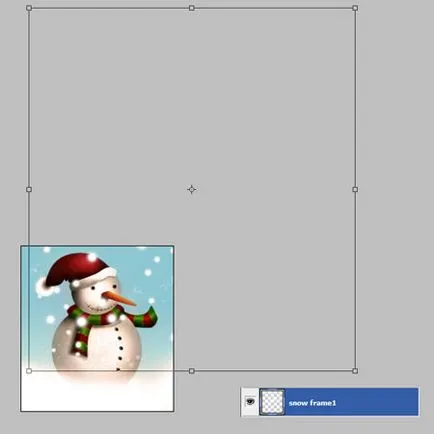
Дублиране (CTRL + J) този слой, копие повикване "снежна рамка 2" и да се скрият. След това отидете на оригинала, задръжте натиснат клавиша SHIFT, преместете снега надолу и наляво, както е показано по-долу.
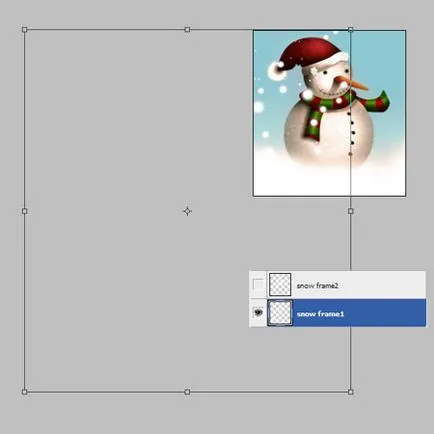
И отново, не се вижда слоя "сняг рамка 2" и да получите това, което можете да видите на снимката по-долу. Анимация да изглежда естествена и няма да бъде прекъснато и да повтори точно в кръг, последния кадър трябва да бъде същата като първата.
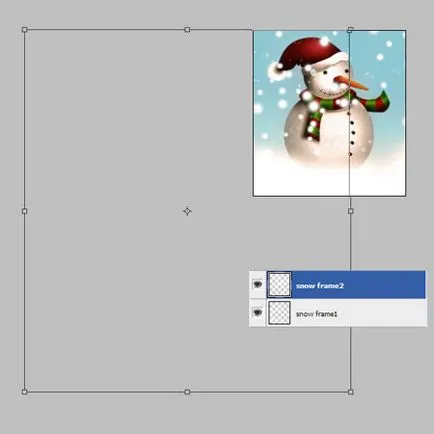
Хит CTRL + A, за да изберете целия образ, а след това отидете на слоя "сняг рамка 2" и натиснете CTRL + J, за да дублира само видимата част.

Изборът слой "снежна рамка копие 2" и "снежна рамка 1", а след това натиснете CTRL + E.
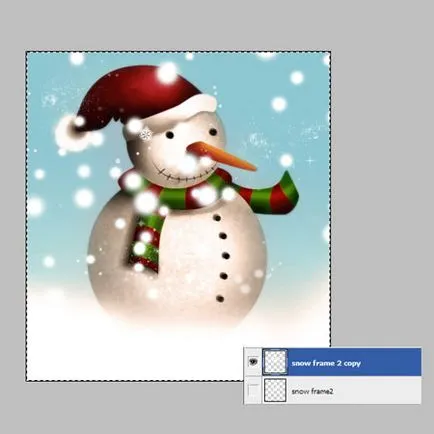
Стъпка 20. Разполагаме със сняг, както е показано по-долу.
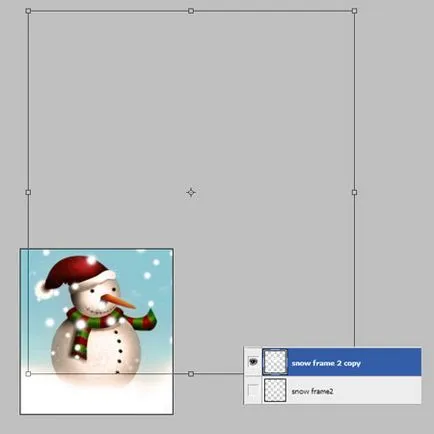
Стъпка 21. Go Window - Animation (Window - Animation). В долната част на екрана трябва да се появи нов панел.
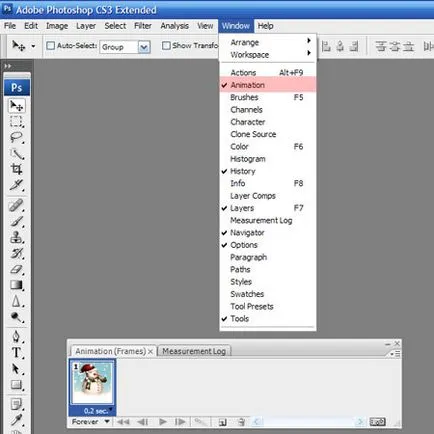
Стъпка 22. В анимация панел, щракнете върху бутона, за да създадете нов слой. След това преместете слоя "снежна рамка копирате 2", както е показано по-долу.
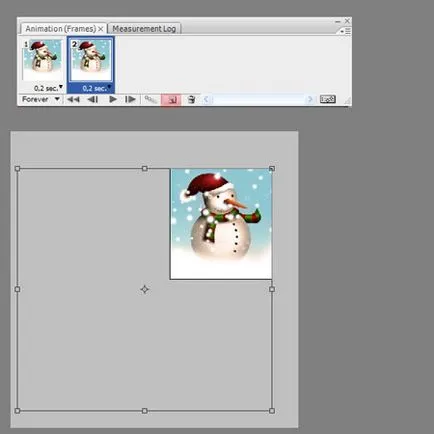
Стъпка 23. Сега, когато активирате втория фрейм в панела Animation, слоят ще се вижда "сняг кадър 2 копие", а когато се активира първия кадър, състоянието на снега, ще бъдат различни.
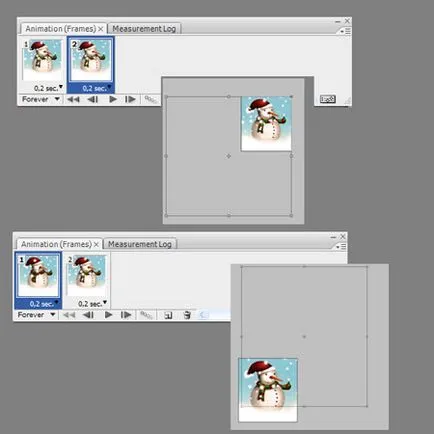
Стъпка 24. В анимация панел, кликнете върху бутона Tween (междинни кадри) въведете настройките като на снимката по-долу и натиснете OK. Сега имаме 27 кадъра.
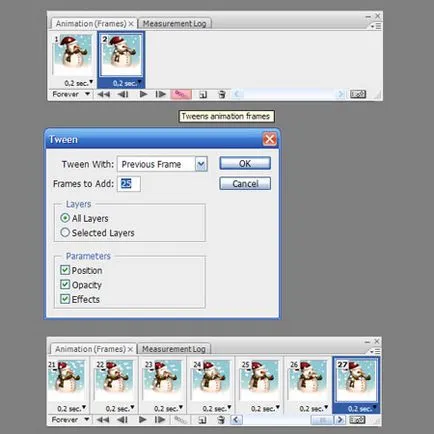
Стъпка 25. Спасете анимация Файл - Съхраняване за уеб Устройства (Файл - Съхраняване на Web & Devices). Уверете се, че прозореца с настройки на изскачащи съответстват на тези в снимката по-долу и кликнете върху Запазване (Save).
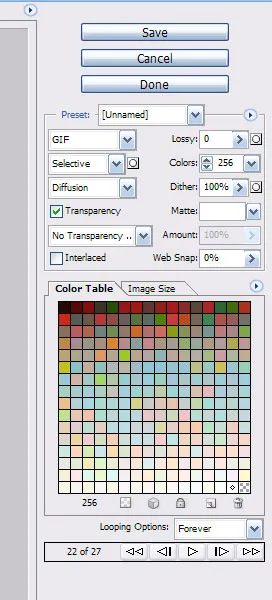
Това означава, че тя трябва да изглежда крайният резултат.