Създаване на изпъкнал текст в Photoshop
В този урок ще ви покажа как да създадете хладно необичаен ефект за текста.
Преглед:

Започнете със създаване на нов документ. Избрах малкия размер на 500h300 пиксела. Запълнете фона с зелен цвят # 74a103:
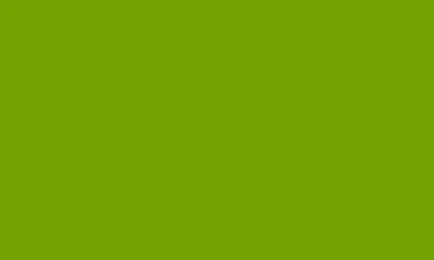
След това създайте нов слой, изберете EllipticalMarqueeTool инструмент (Elliptical Marquee) и направете селекция, попълнете избран район с цвят # b6e100.
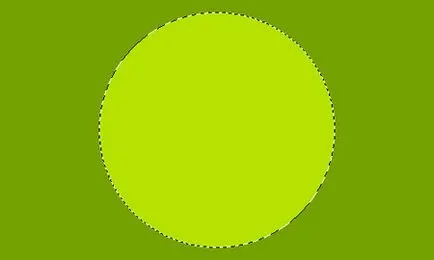
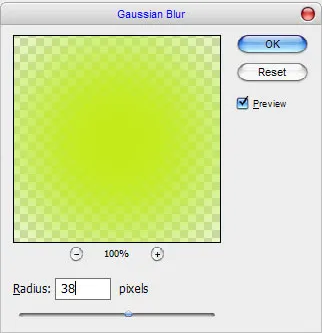
В резултат на това, той трябва да получи нещо като това:
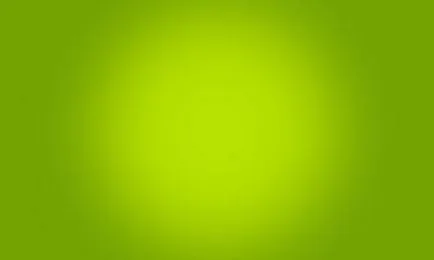

Сега, нека да се създаде един необичаен ефект в нашия текст. Rasterize текстов слой Layer> Rasterize> Type (Layer - Rastrirovat- текст) или RMB върху слоя с текста - тип Rasterize. Дублиращи се тип слой с помощта на комбинация от клавиши Ctrl + J. Прикриване на долния слой с оригиналния текст, като кликнете върху glazik палитра слоеве. Приложимо в началото на дублирания слой следния стил:
Gradient Overlay (Gradient Overlay) от цвета на # fffca6 # cce80d:
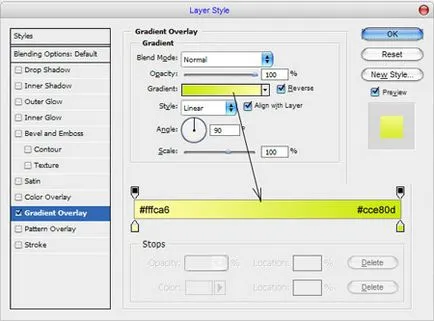
Ето какво трябва да има:

Започнете да се превърне в горната част на слоя с текста, редактирате> Transform> Skew (Edit - Transform - Наклон), трябва да има нещо подобно като на моя снимка:

Сега ние трябва да добавите акценти към писмото. Създайте нов слой, той ще направи селекция с помощта RectangularMarqueeTool инструмент (правоъгълна разпределение). Запълнете селекцията с бял цвят.

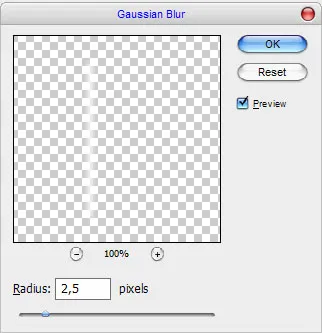
Резултатът можете да видите на снимката по-долу:

След това нов слой с помощта RectangularMarqueeTool инструмент (правоъгълна разпределение) направете селекция и я запълнете с бяло, както е показано на фигурата.

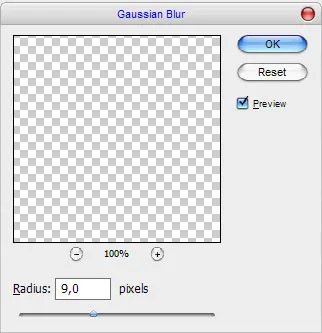
Изображението ви трябва да изглежда по следния начин:

Тигелът двата слоя с ивици в един (Ctrl + E) и се върти, както е показано на картината с помощта на Edit> Transform> Skew (Edit - Transformatsiya- наклон)

Дублиране на този слой няколко пъти и поставете лентата на всяка от буквите.

Обединяване на всички слоеве с ленти в едно. Задръжте натиснат клавиша Ctrl, щракнете с левия бутон върху слоя с текста, за да получите селекция. След това натиснете Ctrl + Shift + I, за да обърнете селекцията. Да бъдеш на слой с ленти, натиснете Delete. за да се отстрани излишъкът.

Премахване на селекцията с Ctrl + D.
Върнете се в скрит текст слой, така че да виждате, като кликнете върху glazik в палитрата Layers. На следващо място, приложими за текстовите трансформация Edit> Transform> Skew (Edit - Transformatsiya- наклон), както е показано по-долу.

Хит Enter. за прилагане на трансформация. Сега е необходимо да се намали височината на буквите с помощта на Edit> Transform> Scale (Edit - Transformatsiya- Scaling).

Приложи към този стил на текста слой Color Overlay (цветно покритие) # 689106.
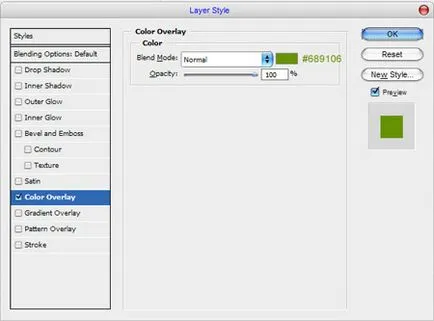
Той трябва да изглежда подобно на изображението по-долу:

Създаване на нов слой него използване PolygonalLassoTool инструмент (многоъгълна ласо), селекция, както е показано. Запълнете селекцията с цвят # 689106.

Направете същото и с останалата част от буквите. Тя трябва да изглежда по следния начин:

Комбинирайте този слой с предишния слой със зелени букви.
Сега трябва да се добави в размер на букви. Отново използваме PolygonalLassoTool (Polygonal Lasso), за да направите избор. Нанесете инструмент DodgeTool (Dodge) със следните настройки:
Brush (четка) 45 пиксела, Range (Диапазон) :. Midtones (Средна тон), експонацията (експонация): 30%.

След това натиснете Ctrl + Shift + I, за да обърнете селекцията. Ние използваме същия DodgeTool (Dodge) инструмент със същите настройки, но този път се облекчи в долната част на сянката на писмото, като се фокусира върху изображението.

Сега използвам BurnTool инструмент (димер) със следните настройки:
Brush (четка) 45 пиксела, Range (Диапазон) :. Midtones (Средна тон), експонацията (експонация): 30%.
Добавете няколко тъмни петна по стените на буквите. Изтриване на селекцията използвате клавишите Ctrl + D.

Ние извършваме същите стъпки с останалите букви.

Резултатът е интересен и необичаен ефект. Благодаря ви за вниманието, надявам се да се радва на урока. На добър час!

опция за превод урок:

Добавки:
23463
абонати:
70 000+
Потребителят опит:
330575
Нашите други проекти:
регистрация
Регистрирайте по пощата