Създаване на формуляри чрез ChronoForms
Страница 3 от 3
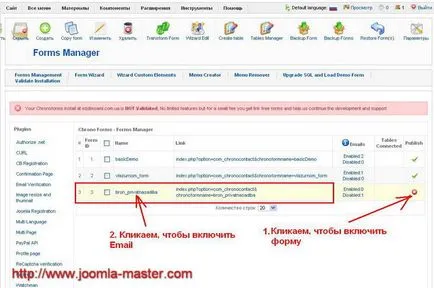
Фиг. 13. Форма на мениджъра.
Също така е необходимо да активирате пощенските кутии, които ще бъдат изпратени на формата (в този случай - само една пощенска кутия) и да активирате CAPTCHA. За да направите това, щракнете върху името на формуляра, за да отидете на формата на екрана на настройките (фиг. 13, фиг. 14). В този прозорец, в раздела, изберете Да, за да «Опции за имейли резултати? "И да запишете настройките.
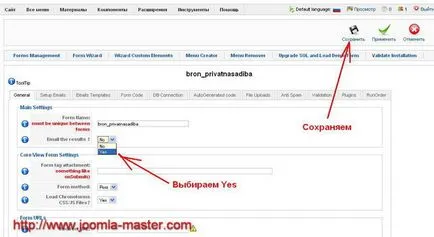
Фиг. 14. Активиране на Email.
След това отново в едно кликване Форма Мениджър за формата и в прозореца за настройки, изберете раздела «анти спам» (Фигура 15.), където ще се постави върху Да, за да опцията «проверка Използване на снимката:», изберете «С шрифтове» към «Какъв тип изображение на опции покажа? »и запазите настройките.
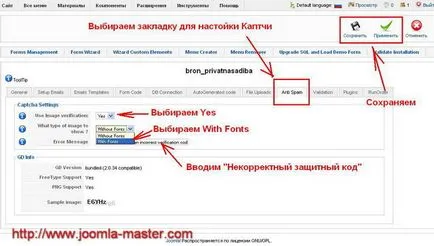
Фиг. 15. Captcha активиране.
Сега ние трябва да се създаде страница, на която потребителят стига, след като кликнете върху "Книга» ( «Подайте»). За да направите това, ние трябва да отново да отидете на помощник-формата (Form Wizard). За тази цел Форма мениджър, поставете отметка пред нашата форма и кликнете върху иконата Форма Wizard (фиг. 16), за да редактирате формата.
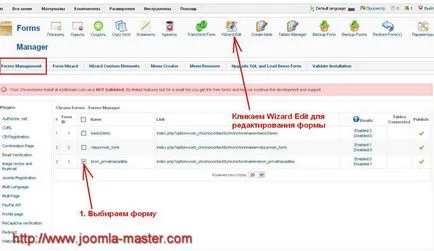
Фиг. 16. Call Форма Wizard.
В съветника за форма, изберете Стъпка 4 и въведете текста (или линк към страницата), което ще се види от потребителя след натискане на «Подайте» бутон (фиг. 17). След това натиснете бутона "Save".
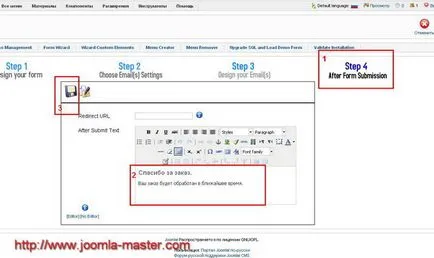
Фиг. 17. Въведете текста след изпращането на формуляра.
В нашия случай, ние въведохме текста "Благодарим ви за вашата поръчка. Вашата поръчка ще бъде обработена възможно най-скоро. ".
Също ChronoForms Форма Wizard има способността да персонализирате шаблон за имейл. Това се извършва в стъпка 3 (етап 3).