Създаване на флорални мотиви в Adobe Illustrator
Значение на думата "модел" - е нещо, което се предоставя като декорация. Въпреки, че стиловете и използването на модели са се променили през вековете, като целта е останала същата. Този урок ще ви покаже как да създадете орнаменти "антични" от нулата с помощта на Adobe Illustrator. Вие също така ще научите как да използвате инструмента "на живо боя", за да добавите цвят на изображението, както и как да създадете модели на базата на една и съща украшение. Използвайки само една скица, можете да създадете три напълно различни изображения. Какво време защита!
1. Започнете, като създадете груба скица за украшение, като се използва писалка и хартия, или други инструменти за рисуване. Бъдете креативни и добавяне на още елементи, докато не сте доволни от резултата. Тук е моят проба:
Започнах с стилизиран цвете дизайн център, добавяйки, листенца и стъбла с чифт листа. На следващо място, да прехвърли на чертежа в Adobe Illustrator за ръчно инсулт.
2. Отворете Illustrator и да се създаде нов файл с размери 500h700 пиксела (това ще ви спести окончателен размер на изображението малък) и изберете RGB цветова палитра. Можете да създадете файл с всякакъв размер, и по избор, в пиксели.
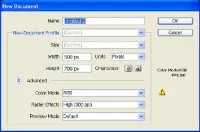
3. Прехвърляне на скица в Adobe Illustrator, с помощта на File / Place, и изберете файла или го плъзнете скица към файл (влачене и пускане). След това се поставя, тя ще изглежда по следния начин:

Сега премахнете изображение (просто кликнете върху бял фон в непосредствена близост до снимката).
4. С помощта на инструмента за писалка от лентата с инструменти ръчно изготви очертанията контури, попълване начин черно. Инструмент за писалка - идеалният инструмент за работа, тъй като осигурява най-висока точност. Не забравяйте да се запишете на Безие криви спретнато, използвайки най-малък брой точки е възможно.
Както можете да видите, от лявата страна на цветето не е симетрична дясно, така че нека да копирате и поставите на липсващите данни за пълен поглед.

За да копирате избраните елементи, изберете и да ги копирате (Mac: Ctrl + C; PC: Control + C) и поставете (Mac: Command + V; PC: Control + V). След това изберете Free Transform Tool и премествате елементи в лявата част на цветето. Дублиране на повече информация, за да се постигне симетрия от двете страни на цветето.

5. Нека добавим повече информация, за да се усъвършенства модела. Аз използвам редовно четка с бял контур. Оценявам разликата!

На този етап на модела могат да бъдат запазени за по-нататъшна употреба в тази форма, но нека го вземе една крачка напред и да добавите друг цвят, за да създадете интересни резултати. Изберете по целия път с помощта на Mac: Command + А; PC: Control + A, и да използвате живо Paint Tool за цветове за всички листенца.

Запазете файла под друго име. В тази стъпка, лесно да се създаде модел, като се използва този модел, така че подложката се създаде желания цвят, и копие на модела върху него, докато моделът е изцяло покрита. Уверете се, че различните части не са наложени едно над друго.
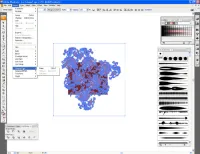
С маската на клипинг, изберете обекта и прилага маската. Необходимо е да се група модела и след това боя над зоната на обект за маскиране, изберете всички и натиснете Ctrl + 7. Това е!
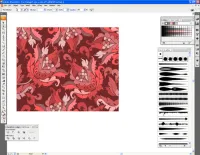
Току-що научих как да създадете три различни изображения на една и съща скица, спестяване на работното време.