Създаване и управление на таблици в Excel
Създаване на таблица в Excel, може да изглежда на пръв необичайно. Но по време на разработването на първите умения, след като става ясно, че това е най-добрият инструмент за решаване на този проблем.
В действителност, Excel себе си е таблица, състояща се от множество клетки. Всичко, което се изисква от потребителя, така че е необходимо да се издава с формата на работна маса.
За да започнете необходимите Excel клетки трябва да бъдат активирани чрез избор на мишката (като задържите левия бутон). След това избраните клетки за формат.
За маса регистрация в Excel, както е необходимо, следните разпоредби.
Промяна на височината и ширината на избраните клетки. полеви заглавията се използват най-добре е да промени размера на клетки [А Б В Г] - хоризонтално и [1 2 3 4] - вертикално. Необходимо е да преместите курсора на мишката върху границата между две клетки, а след това натиснете и задържите левия бутон на мишката, начертайте границата от пътя и го пусна.
За да не се губи време и да зададете правилния размер на множество клетки или колони в Excel, е необходимо да се засили необходимите колони / редове, като ги изберете с мишката върху сивата клетка. Остава само да провежда вече описания по-горе операция.
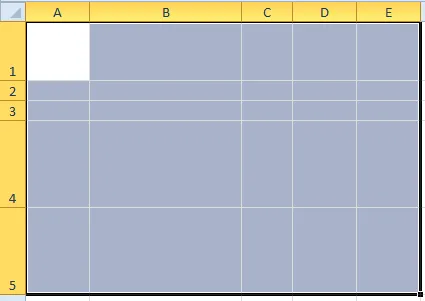
Кутия "Format Cells" могат да бъдат причинени от три прости начини:
- Клавишната комбинация Ctrl + 1 (единицата не от цифровата клавиатура и над буквата "J") - най-бързият и най-удобният начин.
- По-конкретно, можете да използвате горния блок менюто на функциите на Excel (това е най-удобният начин, като се вземат предвид поставянето на уреда са винаги под ръка)
- Използването на главното меню в раздела "Формат".
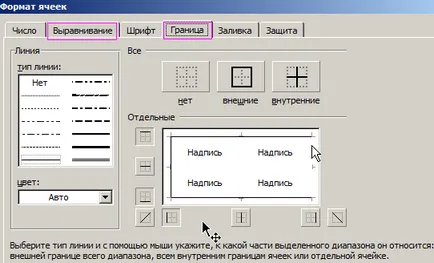
На следващо място, изпълнете следните стъпки:
- Застанал курсора на мишката и кликнете върху раздела "Форматиране на клетки".
- А се появява прозорец с такива раздели като "защита", "Номер", "Гранична", "Виж" и "Font" и "Alignment".
- трябва да използвате маркер "граница" и "Изравняване" за изпълнение на задачата.
раздела Tools "изравняване" са основните инструменти за ефективно редактиране на текст за предварително въведени в клетките, а именно:
- Сливане избрани клетки.
- Възможност да се движат с думи.
- Подравняване на текста, вписани в вертикална и хоризонтална (също като раздел за бърз достъп, разположен в горната кутия меню).
- Текст ориентация и вертикален ъгъл.
Excel позволява да се извърши бързо привеждане в съответствие на всички предварително написан текст вертикално с помощта на разделите, намиращи се в главното меню.
На "граница" ние работим с изготвянето на стила линия на масата граници.
Преврат маса: как се прави?
Да предположим, че потребителят е създал Excel електронна таблица на следния вид:
Според задачата, е необходимо да се направи това, за да се ограничи на масата бе поставен вертикално, а не хоризонтално, както е сега. Продължете по следния начин.
Първо трябва да се подчертае и да копирате цялата таблица. След това ще можете да активирате и да е празно клетка в Excel, а след това чрез десния бутон на мишката показва меню, където трябва да щракнете върху раздела "Специално поставяне". Или натиснете клавишната комбинация CTRL + ALT + V
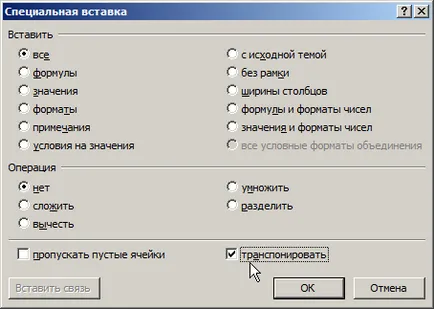
След това трябва да се установи отметка в "Транспониране" в раздела
И натиснете левия бутон върху "ОК". В резултат на това, потребителят ще получи:
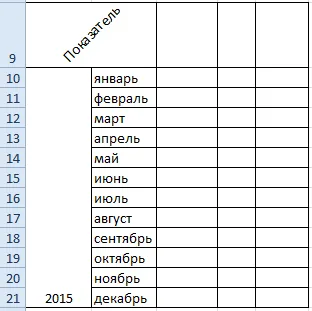
С бутоните за транспониране могат лесно да прехвърлят стойностите дори в случаите, когато една таблица капачка стои вертикално, както и обратното в друга таблица -by хоризонтално.
Прехвърляне на ценностите на хоризонтална маса във вертикална
Често, много потребители са изправени пред невъзможен задача - прехвърлянето на стойности от една таблица в друга, въпреки факта, че един стойности са разположени хоризонтално, а другата се поставя напротив - вертикално.
Да приемем, че потребителят има Excel ценоразпис, което определяше цената на следния вид:
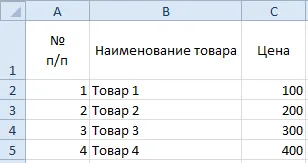
Има и таблица, която изчислява стойността на цялата поръчка:
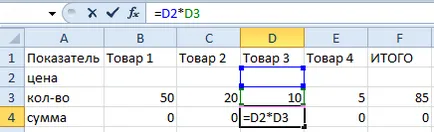
Потребителят задача е да копирате стойностите на вертикалните цени ценоразпис и поставили в друга хоризонтална маса. Изработване подобни действия ръчно чрез копиране на стойността на всяка отделна клетка, е доста дълъг.
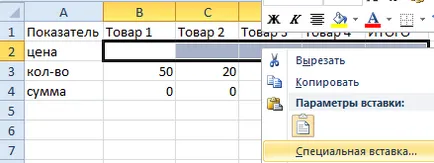
- трапезни домакини ценовата листа с цените трябва да използвате мишката, за да изберете всички ценности. След това задържане на мишката върху избрания преди това поле, трябва да щракнете с десния бутон и отглеждане на меню, за да изберете "Копирай":
- После пусна обхвата, в който искате да вмъкнете, разпределени преди това пари.
- Използвайте десния бутон на мишката, меню, а след това, като задържите курсора на мишката върху избраната област, трябва да изберете бутона "Специално поставяне".
- Накрая чек с надпис "Транспониране" бутон и да печелят "OK".
В резултат на това можете да получите следния резултат:
С прозорец "Транспорт" може да се превърне евентуално маса напълно. Трансфер функционални стойности от една таблица в друга (като се вземат предвид техните различни места) е изключително удобен инструмент, който например, дава възможност да се приспособят бързо стойностите в ценовата листа, в случай на промяна в политиката на ценообразуване.
Промяна на размера на таблицата, докато регулирате Excel
Това често се случва, че въвели в електронни таблици Excel просто не пасват на екрана. Тя винаги трябва да се движат от страна на страна, която е неудобно и отнема много време. Може ли да реши този проблем, като просто променят размера на самата таблица.
За да се намали размера на таблицата трябва да отидете в раздела "Преглед", изберете раздела с мишката "Zoom", а след това вдигна достатъчно, за да плува от менюто на най-подходящия размер. Например, 80 процента или 95%.
За да се увеличи размера на таблицата се използва същата процедура с малка разлика, че мащабът се поставя над сто процента. Например, 115% или 125 процента.
Excel предлага широка гама от възможности за изграждане на бърза и ефективна работа. Например, като се използва специфичен формула (например, офсет ($ а $ 1; 0schettz ($ на 0: $ а) 2) може да се регулира динамичния обхват използва от таблицата, че в процеса може да бъде много удобно, особено когато се работи директно с множество таблици.