Създаване и проектиране на таблици в дума
Лекцията е посветена на създаването и използването на таблици в Microsoft Word документи. Осигурени са методи за създаване на таблици, добавяне и изтриване на редове и колони на таблицата. Възможностите за маси за повиване, размерите на елемента. Възможности за определяне границите и попълват таблиците, както и маса дизайн с автоматично форматиране. Характеристиките на дизайна на текст на маса.
Обща информация за маси
Маси в документи на Microsoft Word, използвайки по-голямата част, за организиране и представяне на данни. Таблиците могат да извършват изчисления, можете да използвате една маса, за да създадете празни документи. Таблични данни е удобно да се използва за създаване на диаграми.
Spreadsheet използване на командата на менюто Таблица. елементи от стандартната лента с инструменти. Форматиране. Маси и граници и бази данни (фиг. 12.1), както и командата на контекстното меню.
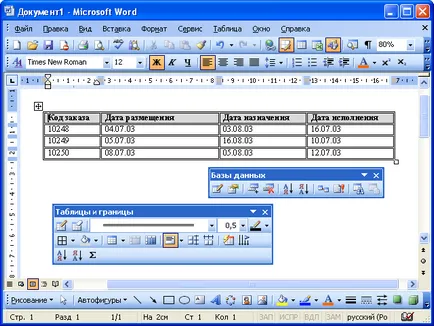
За да се покаже лентата с инструменти, таблици и граници, можете да изберете View / Toolbars / Маси и граници. но това е по-лесно да се използва панел бутон граничи Стандартната инструментална лента. Когато се покажат лентите с инструменти Таблици и граници тя може първоначално да бъде вече натиснали бутона Създаване на маса. Ако е така, за удобство на по-нататъшната работа по-добре е да изключите веднъж, като кликнете върху него.
Поставете маса
За бързо въвеждане на таблицата в документа трябва само да кликнете на маса лентата Insert стандарт и в резултат на борда, докато натискате левия бутон отпусне необходимия брой редове и колони (фиг. 12.2).
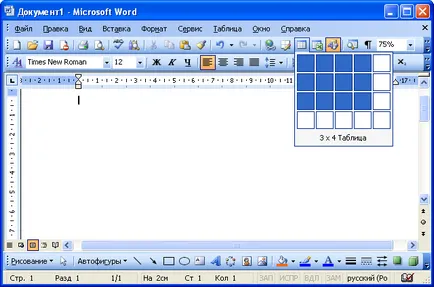
В резултат на това, документът ще бъде включен в таблицата в цялата ширина на страницата. Въпреки факта, че първоначално таблото показва само четири реда и пет колони, за да вмъкнете по-големия размер на таблицата, можете да преместите курсора надясно и надолу. Размерите на таблото в същото време ще се увеличи.
Ако искате да създадете таблица с колони на определена ширина, можете да щракнете върху Insert Table от лентата с инструменти Таблици и граници (фиг. 12.3), или изберете командата на маса / Insert / Table.
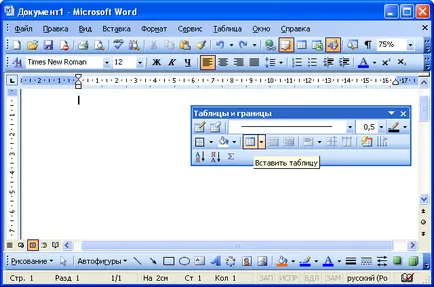
В диалоговия прозорец Insert Table (фиг. 12.4) в броя на броя на колоните и броя на редовете може да се настрои на изискваните стойности. В ширини прозорец Autofit колони, можете да изберете една от трите опции за настройка на ширината на колона. При избора на постоянен прекъсвач в тезгяха можете да определите желаната ширина на колоната. При избора на ключа на масата за съдържание с много тесни колони ще бъде включен, ширината на която, обаче, ще след това да се увеличава или намалява в зависимост от размера на текста в клетките на колоните. При избора на прозорец ширина ключ вмъкнете таблици заема цялата ширина на страницата.

Добавяне на елементи маси Добавяне на колони
Има много начини да добавите колони на таблица.
Ако искате да вмъкнете колона отляво на някои от колоната, е необходимо да изберете колоната и натиснете Insert Table стандартната лента с инструменти (фиг. 12.5), или да кликнете върху избрана колона, щракнете с десния бутон и изберете командата на контекстното меню Добавяне на колони (фиг. 12.6) , В този случай, ако той е бил разпределен на повече от една колона, а след това на същия брой колони и добави.
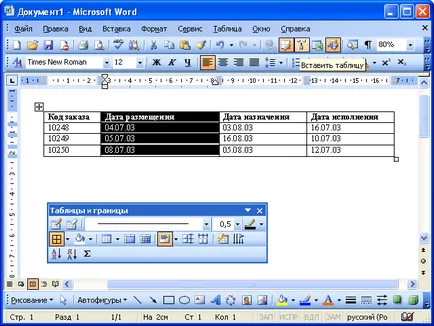
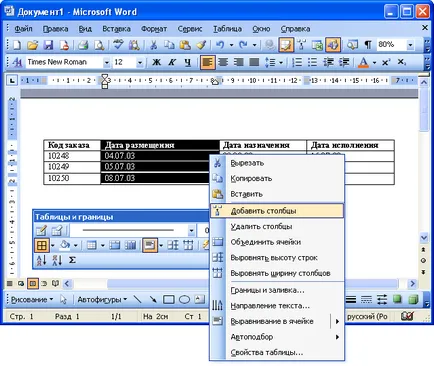
За да добавите колона на произволна позиция на масата е достатъчно да се сложи курсора във всяка клетка в колоната, щракнете върху стрелката вдясно от бутона за добавяне на лентата с инструменти на маса Таблици и граници (фиг. 12.7) и в менюто, което се показва, кликнете върху Добавяне на колони лявата или дясната колони Добави.
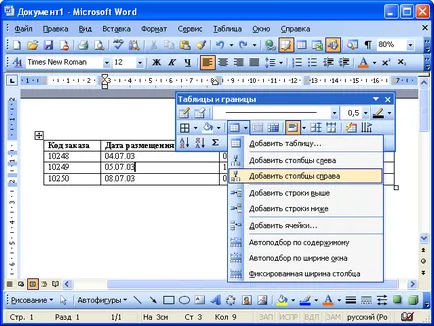
Ако искате да добавите няколко нови колони, е необходимо да изберете няколко колони или поне на няколко клетки няколко колони, а след това щракнете върху стрелката вдясно от бутона Поставете лентата с инструменти на маса Маси и границите на (фиг. 12.7) и в менюто, което се появява, щракнете върху Добавяне на колони Добавете колони наляво или надясно.